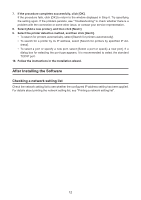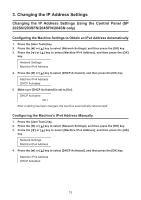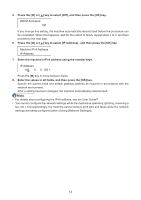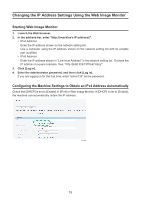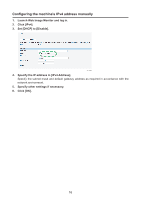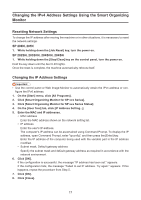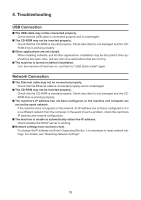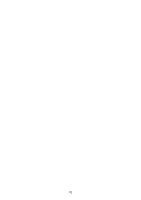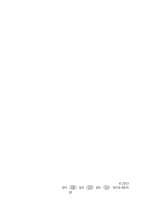Ricoh Aficio SP 204SN Software Installation Guide - Page 17
Changing the IPv4 Address Settings Using the Smart Organizing, Monitor
 |
View all Ricoh Aficio SP 204SN manuals
Add to My Manuals
Save this manual to your list of manuals |
Page 17 highlights
Changing the IPv4 Address Settings Using the Smart Organizing Monitor Resetting Network Settings To change the IP address after moving the machine or in other situations, it is necessary to reset the network settings. SP 200N, 201N 1. While holding down the [Job Reset] key, turn the power on. SP 202SN, 203SFN, 204SFN, 204SN 1. While holding down the [Stop/Clear] key on the control panel, turn the power on. Hold the key down until the Alert LED lights. Once the reset is complete, the machine automatically reboots itself. Changing the IP Address Settings • Use the control panel or Web Image Monitor to automatically obtain the IPv4 address or configure the IPv6 address. 1. On the [Start] menu, click [All Programs]. 2. Click [Smart Organizing Monitor for SP xxx Series]. 3. Click [Smart Organizing Monitor for SP xxx Series Status]. 4. On the [User Tool] tab, click [IP Address Setting...]. 5. Enter the MAC and IP addresses. • MAC address Enter the MAC address shown on the network setting list. • IP address Enter the user's IP address. The computer's IP address can be ascertained using Command Prompt. To display the IP address, open Command Prompt, enter "ipconfig", and then press the [Enter] key. Enter the IP address of the computer being used with the variable part in the IP address modified. • Subnet mask, Default gateway address Specify the subnet mask and default gateway address as required in accordance with the network environment. 6. Click [OK]. If the configuration is successful, the message "IP address has been set." appears. If the configuration fails, the message "Failed to set IP address. Try again." appears. If this happens, repeat the procedure from Step 5. 7. Click [OK]. 8. Click [Close]. 17