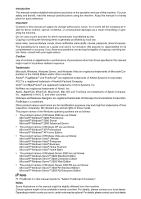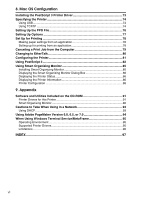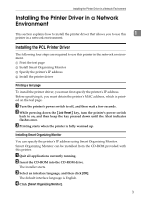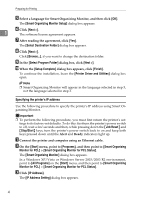v
4. Direct Printing from a Digital Camera (PictBridge)
What Is PictBridge?
.............................................................................................
39
PictBridge Printing
..............................................................................................
40
What Can Be Done on This Printer
....................................................................
41
Paper Size
................................................................................................................
41
Image Print Size
.......................................................................................................
41
Exiting PictBridge
................................................................................................
42
When PictBridge Printing Does Not Work
.........................................................
43
5. Monitoring and Configuring the Printer
Using Web Image Monitor
...................................................................................
45
Displaying Top Page
................................................................................................
46
Displaying the Printer Status
....................................................................................
47
About Menu and Mode
.............................................................................................
47
Access in the Administrator Mode
............................................................................
49
Configuring the Printer Settings
...............................................................................
49
Changing the Login Information
...............................................................................
52
Displaying Web Image Monitor Help
........................................................................
52
Using Smart Organizing Monitor
........................................................................
53
Installing Smart Organizing Monitor
.........................................................................
53
Displaying the Smart Organizing Monitor Dialog Box
..............................................
54
Displaying the Printer Status
....................................................................................
54
Displaying the Printer Information
............................................................................
56
Printer Configuration
................................................................................................
58
Printer Status Notification by E-Mail
..................................................................
61
Mail Authentication
...................................................................................................
62
SNMP
.....................................................................................................................
63
Reading the Configuration Page
........................................................................
64
6. Using a Print Server
Preparing Print Server
.........................................................................................
67
7. Special Operations under Windows
Printing Files Directly from Windows
................................................................
69
Setup
........................................................................................................................
69
Using a Host Name Instead of an IPv4 Address
......................................................
70
Printing Commands
..................................................................................................
71