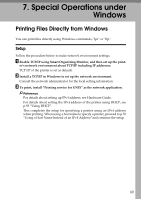Ricoh C221N Operating Instructions - Page 82
Specifying the Printer, Using USB, Using TCP/IP
 |
UPC - 026649060083
View all Ricoh C221N manuals
Add to My Manuals
Save this manual to your list of manuals |
Page 82 highlights
Mac OS Configuration Specifying the Printer This section explains how to configure this printer using Printer Setup Utility. Using USB Use this procedure to connect the computer to the printer via USB. The printer is automatically added, if the connection is successfully detected. A Connect the printer and computer using the USB cable, and then turn the printer's power switch to on. B Start [Printer Setup Utility]. C Click [Add]. The [Printer Browser] dialog box appears. D Click [Default Browser]. E Check if the name of this printer appears on Printer Name. F Exit [Printer Setup Utility]. Using TCP/IP 8 To connect the printer via TCP/IP, you must complete the following four steps. A Install Smart Organizing Monitor. B Connect the printer and computer using the USB cable, and then start Smart Organizing Monitor from the [Applications] folder. C Specify the printer's IP address using Smart Organizing Monitor. D Add the printer using Printer Setup Utilities. Reference For details about installing Smart Organizing Monitor, see p.85 "Installing Smart Organizing Monitor". For details about Smart Organizing Monitor, see p.85 "Using Smart Organizing Monitor". 74