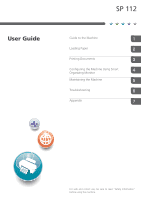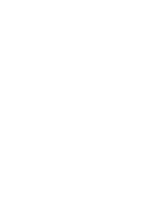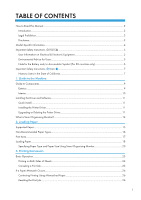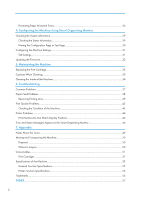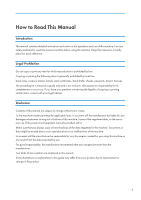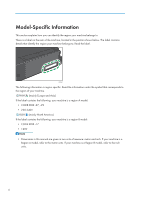Ricoh SP 112SU User Guide
Ricoh SP 112SU Manual
 |
View all Ricoh SP 112SU manuals
Add to My Manuals
Save this manual to your list of manuals |
Ricoh SP 112SU manual content summary:
- Ricoh SP 112SU | User Guide - Page 1
User Guide Guide to the Machine Loading Paper Printing Documents Configuring the Machine Using Smart Organizing Monitor Maintaining the Machine Troubleshooting Appendix For safe and correct use, be sure to read "Safety Information" before using the machine. - Ricoh SP 112SU | User Guide - Page 2
- Ricoh SP 112SU | User Guide - Page 3
Safety Instructions ...7 Notes to Users in the State of California...7 1. Guide to the Machine Guide to Components...9 Exterior...9 Interior...10 Installing the Driver and Software...11 Quick Install...11 Installing the Printer Driver...11 Upgrading or Deleting the Printer Driver 11 - Ricoh SP 112SU | User Guide - Page 4
43 Printer Problems...44 Print Positions Do Not Match Display Positions 45 Error and Status Messages Appear on the Smart Organizing Monitor 46 7. Appendix Notes About the Toner...49 Moving and Transporting the Machine...50 Disposal...50 Where to Inquire...50 Consumables...51 Print Cartridge...51 - Ricoh SP 112SU | User Guide - Page 5
This Manual Introduction This manual contains detailed instructions and notes on the operation and use of this machine. For your safety and benefit, read this manual carefully before using the machine. Keep this manual in a handy place for quick reference. Legal Prohibition Do not copy or print any - Ricoh SP 112SU | User Guide - Page 6
) If the label contains the following, your machine is a region A model: • CODE XXXX -27, -29 • 220-240V (mainly North America) If the label contains the following, your machine is a region B model: • CODE XXXX -17 • 120V • Dimensions in this manual are given in two units of measure: metric and inch - Ricoh SP 112SU | User Guide - Page 7
appropriate return and collection systems available. By following these instructions you ensure that this product is treated correctly and help service representatives. Environmental Advice for Users Users in the EU, Switzerland and Norway Consumables yield Please refer to either the User's Manual - Ricoh SP 112SU | User Guide - Page 8
you print. Toner and ink cartridge return program Toner and ink cartridge for recycling will be accepted free of charge from users in accordance with local regulations. For details about the return program, please refer to the Web page below or consult your service person. https://www.ricoh-return - Ricoh SP 112SU | User Guide - Page 9
Important Safety Instructions Notes to Users in the State of California Perchlorate Material - special handling may apply. See: www.dtsc.ca.gov/hazardouswaste/ perchlorate 7 - Ricoh SP 112SU | User Guide - Page 10
8 - Ricoh SP 112SU | User Guide - Page 11
the machine is turned on. It flashes when a print job is received and while printing is in progress. 4. [Start] key Press this key to resume printing if printing stops due to paper running out or a paper settings error. You can also press this key to print a test page. 5. [Job Reset] key Press this - Ricoh SP 112SU | User Guide - Page 12
end of the cable into a nearby wall outlet. 13. Power Switch Use this switch to turn the power on or off. Interior 1 CXP043 1. Print Cartridge A replacement consumable that is required to make prints on paper. For details about replacing the cartridge, see page 33 "Replacing the Print Cartridge". 10 - Ricoh SP 112SU | User Guide - Page 13
and then click [OK]. 4. From the CD-ROM menu, click [DDST Printer Driver]. 5. Follow the instructions in the installation wizard. Upgrading or Deleting the Printer Driver Upgrading the printer driver 1. On the [Start] menu, click [Devices and Printers]. • Windows XP, Windows Server 2003/2003 R2: 11 - Ricoh SP 112SU | User Guide - Page 14
7. Click [OK], and then specify the printer model. 8. Click [Next]. 9. Click [Finish]. 10. Click [OK] to close the printer properties window. 11. Restart the computer. Deleting the printer driver 1. On the [Start] menu, click [Devices and Printers]. • Windows XP, Windows Server 2003/2003 R2: On the - Ricoh SP 112SU | User Guide - Page 15
5. Click the [Drivers] tab. 6. Click the [Change Driver Settings] button if it is displayed. 7. Click [Remove...]. 8. Select [Remove driver and driver package.], and then click [OK]. 9. Click [Yes]. 10. Click [Delete]. 11. Click [OK]. 12. Click [Close] to close the print server properties window. 13 - Ricoh SP 112SU | User Guide - Page 16
custom paper size settings and other settings on this machine. • Modify the printer settings Use to change this machine's print settings such as [Auto Continue:] and [I/O Time Out:]. For details about basic instructions on how to use Smart Organizing Monitor, see page 29 "Configuring the Machine - Ricoh SP 112SU | User Guide - Page 17
× 270 mm) • 16K (184 × 260 mm) • 8 " × 13 " (F/GL) • 81/2 " × 13 " (Foolscap) • 81/4 " × 13 " (Folio) • Custom Paper Size The following paper sizes are supported as custom paper sizes: • Approximately 90-216 mm (3.6-8.5 inches) in width • Approximately 148-356 mm (5.8-14 inches) in length Paper Type - Ricoh SP 112SU | User Guide - Page 18
are especially likely when using paper printed on by other than a laser printer (e.g.monochrome and color copiers, ink-jet printers, etc.) • Special paper, such as thermal paper and carbon paper • Paper weighing heavier or lighter than the limit • Paper with windows, holes, perforations, cutouts, or - Ricoh SP 112SU | User Guide - Page 19
machine can print on. From the printer driver 4 4 3 1 Print Area 3 2 CHZ904 1. Print area 2. Feed direction 3. Approx. 4.2 mm (0.2 inches) 4. Approx. 4.2 mm (0.2 inches) • The print area may vary depending on the paper size and printer driver settings. • To adjust the print position, specify - Ricoh SP 112SU | User Guide - Page 20
When loading paper, be sure to configure the size and type of paper. When printing a document, specify the paper size and type in the printer driver so that the settings configured when paper is loaded can be used for printing. 1. Open the input tray cover and pull out the tray. 2 1 CXP044 2. After - Ricoh SP 112SU | User Guide - Page 21
3. Raise up the paper support wire. Loading Paper CXP045 4. Fan the paper before loading it in the tray. CBK254 5. Slide the paper guide on both sides outward, and then load the paper print side up until it stops. 2 1 1 CXP005 19 - Ricoh SP 112SU | User Guide - Page 22
2. Loading Paper 6. Adjust the paper guide on both sides to fit the paper width. CXP006 7. Open the front cover and tray extension. CXP046 Specifying Paper Type and Paper Size Using Smart Organizing Monitor The procedure in this section is an example based on Windows 7. The actual procedure may vary - Ricoh SP 112SU | User Guide - Page 23
xxx Series]. 3. Click [Smart Organizing Monitor for SP xxx Series Status]. 4. If the machine you are using is not selected, click [Select Device...], and then select the machine's model. 5. Click [OK]. 6. On the [User Tool] tab, click [Printer Configuration]. 7. On the [System] tab, select [mm] or - Ricoh SP 112SU | User Guide - Page 24
2. Loading Paper 22 - Ricoh SP 112SU | User Guide - Page 25
Saving printer driver settings as a file • Recalling and deleting saved printer properties settings • Printing on a custom size paper • Printing a large paper size document on smaller size paper • Reducing and enlarging a document size • Changing the print resolution • Saving on toner when printing - Ricoh SP 112SU | User Guide - Page 26
tab, in the [Duplex:] list box, select how you want to open the bound output. 3. After making any additional settings, click [OK]. 4. Start printing. The machine prints only the one sides of pages first, and then displays on Smart Organizing Monitor screen a message to reload the outputs turned over - Ricoh SP 112SU | User Guide - Page 27
the machine's control panel or your computer, depending on the status of the job. Canceling a print job before printing has started 1. Double-click the printer icon on the task tray of your computer. 2. Select the print job you want to cancel, click the [Document] menu, and then click [Cancel]. • If - Ricoh SP 112SU | User Guide - Page 28
[Job Reset] key. Preventing Paper Mismatch Errors To prevent paper mismatch errors, use the following procedure to check that the print settings are properly configured: 1. Specify the same paper size in both the application and the printer driver. Application (e.g., WordPad): Click [Page Setup] on - Ricoh SP 112SU | User Guide - Page 29
If a Paper Mismatch Occurs Printer driver (Printer Preferences dialog box): Click the [Paper/Print Quality] tab. 2. If the error persists even after you have performed Step 1, check that the paper size setting specified in the printer driver matches the size of paper you are using. Smart Organizing - Ricoh SP 112SU | User Guide - Page 30
3. Printing Documents 28 - Ricoh SP 112SU | User Guide - Page 31
with an icon. 2. Status area • Paper Size Displays the paper size configured on the machine. • Paper Type Displays the paper type configured on the machine. • Toner The remaining toner level is displayed in ten levels. • Counter Displays the number of pages that have been - Ricoh SP 112SU | User Guide - Page 32
[Smart Organizing Monitor for SP xxx Series Status]. 4. If the machine you are using is not selected, click [Select Device...], and then select the machine's model. 5. Click [OK]. 6. On the [User Tool] tab, select [Test Page] or [Configuration Page] in the [List / Test:] list. 7. Click [Print]. 30 - Ricoh SP 112SU | User Guide - Page 33
Organizing Monitor for SP xxx Series]. 3. Click [Smart Organizing Monitor for SP xxx Series Status]. 4. If the machine you are using is not selected, click [Select Device...], and then select the machine's model. 5. Click [OK]. 6. On the [User Tool] tab, click [Printer Configuration]. 7. Change the - Ricoh SP 112SU | User Guide - Page 34
Device...], and then select the machine's model. 5. Click [OK]. 6. On the [User Tool] tab, click [Printer Configuration]. 7. On the [System] tab, click [Printer Firmware Update...]. 8. Click [OK]. 9. Specify the location of the DWN file, and then click [Open]. 10. After a message is displayed on the - Ricoh SP 112SU | User Guide - Page 35
Machine Replacing the Print Cartridge • Store print cartridges in a cool dark place. • Actual printable numbers vary depending on image volume and density, number of pages printed at a time, paper type and size, and environmental conditions such as temperature and humidity. Toner quality degrades - Ricoh SP 112SU | User Guide - Page 36
5. Maintaining the Machine 5. Hold the grips of the print cartridge, and then insert it into the machine until it stops. CXP008 6. Close the maintenance cover. 34 - Ricoh SP 112SU | User Guide - Page 37
Cautions When Cleaning Cautions When Cleaning Clean the machine periodically to maintain high print quality. Dry wipe the exterior with a soft cloth. If dry wiping is not sufficient, wipe with a soft, damp cloth that has been wrung out thoroughly. - Ricoh SP 112SU | User Guide - Page 38
5. Maintaining the Machine Cleaning the Inside of the Machine 1. Open the maintenance cover. 2. Hold the grips of the print cartridge, and then pull it out of the machine. CXP007 3. Use a cloth to wipe the inside of the machine toward and away from yourself. CXP032 Wipe - Ricoh SP 112SU | User Guide - Page 39
section describes how to troubleshoot common problems that may occur while operating the machine. Problem The machine does not turn on. Pages are not printed. Strange noise is . properly installed. • If any of these problems persist, turn off the power, pull out the power cord, and contact your - Ricoh SP 112SU | User Guide - Page 40
between the paper and the paper guides, adjust the paper guides to remove the gaps. • Avoid printing on both sides of paper when printing images that contain large areas of solid color, which consume a lot of toner. • Use supported types of paper. See page 15 "Supported Paper". • Load paper only as - Ricoh SP 112SU | User Guide - Page 41
adjust the paper guides to remove the gaps. CER091 Removing Printing Jams First, try removing the paper automatically. If this fails, remove it manually. • Jammed paper may be covered in toner. Be careful not to get toner on your hands or clothes. • Toner on prints made immediately after clearing - Ricoh SP 112SU | User Guide - Page 42
6. Troubleshooting CXP030 If the jammed paper is not ejected, open the maintenance cover again and remove jammed paper manually. Removing paper manually • Since the temperature around the guide is high, wait for it to cool before checking for jammed paper. • After removing the paper, be sure to - Ricoh SP 112SU | User Guide - Page 43
Paper Feed Problems 3. Hold the grips of the print cartridge, and then pull it out of the machine. CXP007 4. Push the Fusing Pressure Release Lever on the left down with your thumbs. CXP014 5. Pull out the misfed paper by holding both sides of paper. Be careful not to get toner dust on your hands - Ricoh SP 112SU | User Guide - Page 44
6. Troubleshooting CXP012 6. If it is difficult to remove the jammed paper out of the main unit, remove the jammed paper from the output tray side. CXP013 7. Hold the grips of the print cartridge, and then insert it into the machine until it stops. CXP008 8. Push the Fusing Pressure Release Lever on - Ricoh SP 112SU | User Guide - Page 45
the printer driver matches the type of paper loaded. See page 15 "Supported Paper". A non-genuine print cartridges is being used. Non-genuine print cartridges reduce print quality and can cause malfunctions. Use genuine print cartridges only. See page 51 "Consumables". An old print cartridges is - Ricoh SP 112SU | User Guide - Page 46
6. Troubleshooting Printer Problems Problem Solution An error occurs. If an error occurs when printing, change the computer or printer driver settings. • Check the printer icon name does not exceed 32 alphanumeric characters. If it does, shorten it. • Check whether other applications are - Ricoh SP 112SU | User Guide - Page 47
Printer Problems Print Positions Do Not Match Display Positions If the position of items on the printed page differs from the position displayed on the computer screen, the cause the paper Check whether the paper size specified on the loaded. printer driver matches that of the loaded paper. 45 - Ricoh SP 112SU | User Guide - Page 48
38 "Paper Feed Problems". Paper Size Mismatch The paper size specified on the machine and the size specified in the printer driver do not match. printer driver, see the printer driver Help. • If [Auto Continue:] is set to [0 sec], no error message appears. Toner Almost Empty The print cartridge - Ricoh SP 112SU | User Guide - Page 49
run out of the Replace the print cartridge. See page 33 toner. "Replacing the Print Cartridge". The data is too large or complex to print. Select [600 x 600 dpi] in [Resolution:] to reduce the size of data. For details, see the printer driver Help. The print cartridge has not been Reinstall the - Ricoh SP 112SU | User Guide - Page 50
6. Troubleshooting 48 - Ricoh SP 112SU | User Guide - Page 51
7. Appendix Notes About the Toner • Proper operation cannot be guaranteed if any third-party toner is used. • Depending on printing conditions, there are cases where the printer cannot print the number of sheets indicated in the specifications. 49 - Ricoh SP 112SU | User Guide - Page 52
. Take extra caution when carrying the machine up or down stairs. • Do not remove the print cartridge when moving the machine. • Be sure to hold the machine level while carrying it. To prevent toner from spilling, move the machine carefully. 1. Be sure to check the following points: • The power - Ricoh SP 112SU | User Guide - Page 53
over the period of use. • Print cartridges are not covered by warranty. However, if there is a problem, contact the store where you purchased them. • The supplied print cartridge can print approximately 500 pages. • This machine periodically performs cleaning. During cleaning, toner will be used to - Ricoh SP 112SU | User Guide - Page 54
Print process Laser electrostatic transfer Maximum paper size for printing " (Folio), Custom Paper Size • The following paper sizes are supported as custom paper sizes: • Approximately 90-216 mm (3.6-8.5 inches) in 130 g/m2 (26.6-34 lb.)) Paper output capacity 10 sheets (70 g/m2, 19 lb.) Paper input - Ricoh SP 112SU | User Guide - Page 55
) Weight (machine body with consumables) Approximately 6.7 kg (14.8 lb.) or less Printer Function Specifications Printing speed 16 pages per minute (A4/Letter) Resolution 600 × 600 dpi (maximum: 1200 × 600 dpi) First print speed 6 seconds or less (From the start of paper feed - Ricoh SP 112SU | User Guide - Page 56
are as follows: Microsoft® Windows® 7 Home Premium Microsoft® Windows® 7 Professional Microsoft® Windows® 7 Ultimate Microsoft® Windows® 7 Enterprise • The product names of Windows 8 are as follows: Microsoft® Windows® 8 Microsoft® Windows® 8 Pro Microsoft® Windows® 8 Enterprise • The product names - Ricoh SP 112SU | User Guide - Page 57
Server® 2008 R2 Enterprise • The product names of Windows Server 2012 are as follows: Microsoft® Windows Server® 2012 Foundation Microsoft® Windows Server® 2012 Essentials Microsoft® Windows Server® 2012 Standard Microsoft product screen shots reprinted with permission from Microsoft Corporation - Ricoh SP 112SU | User Guide - Page 58
7. Appendix 56 - Ricoh SP 112SU | User Guide - Page 59
Print cartridge 33, 51 Print quality problems 43 Printer function 53 Printer problems 44 Q Quick install 11 R Replace 33 S Smart Organizing Monitor 14 Software 11 Specifications 52, 53 Specifying the paper type and paper size..........20 Status information 29 Status messages 46 Supported - Ricoh SP 112SU | User Guide - Page 60
MEMO 58 - Ricoh SP 112SU | User Guide - Page 61
MEMO 59 - Ricoh SP 112SU | User Guide - Page 62
MEMO 60 EN GB EN US EN AU M178-8608A - Ricoh SP 112SU | User Guide - Page 63
© 2013 - Ricoh SP 112SU | User Guide - Page 64
EN GB EN US EN AU M178-8608A
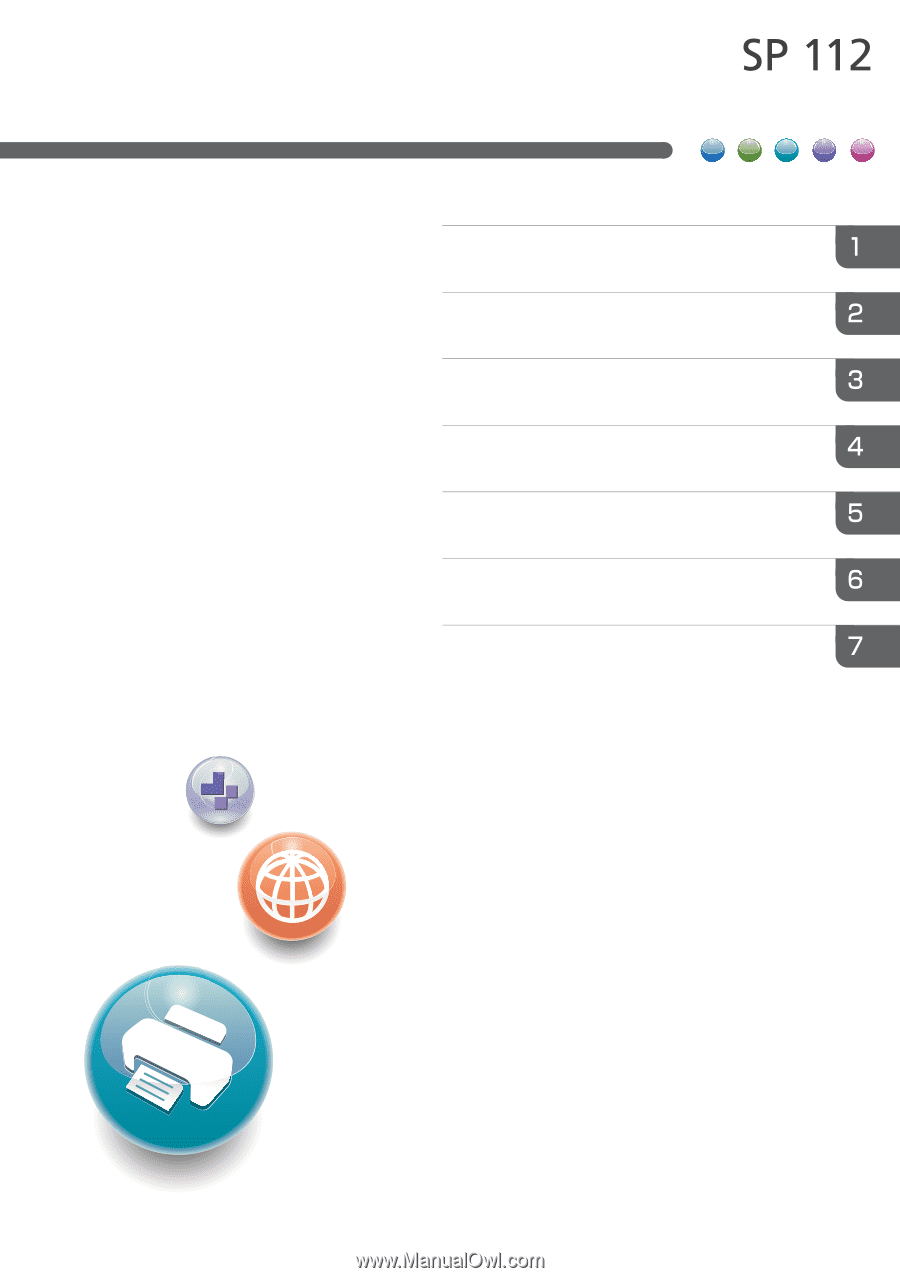
For safe and correct use, be sure to read "Safety Information"
before using the machine.
Appendix
Troubleshooting
Maintaining the Machine
Configuring the Machine Using Smart
Organizing Monitor
Printing Documents
Loading Paper
Guide to the Machine
User Guide