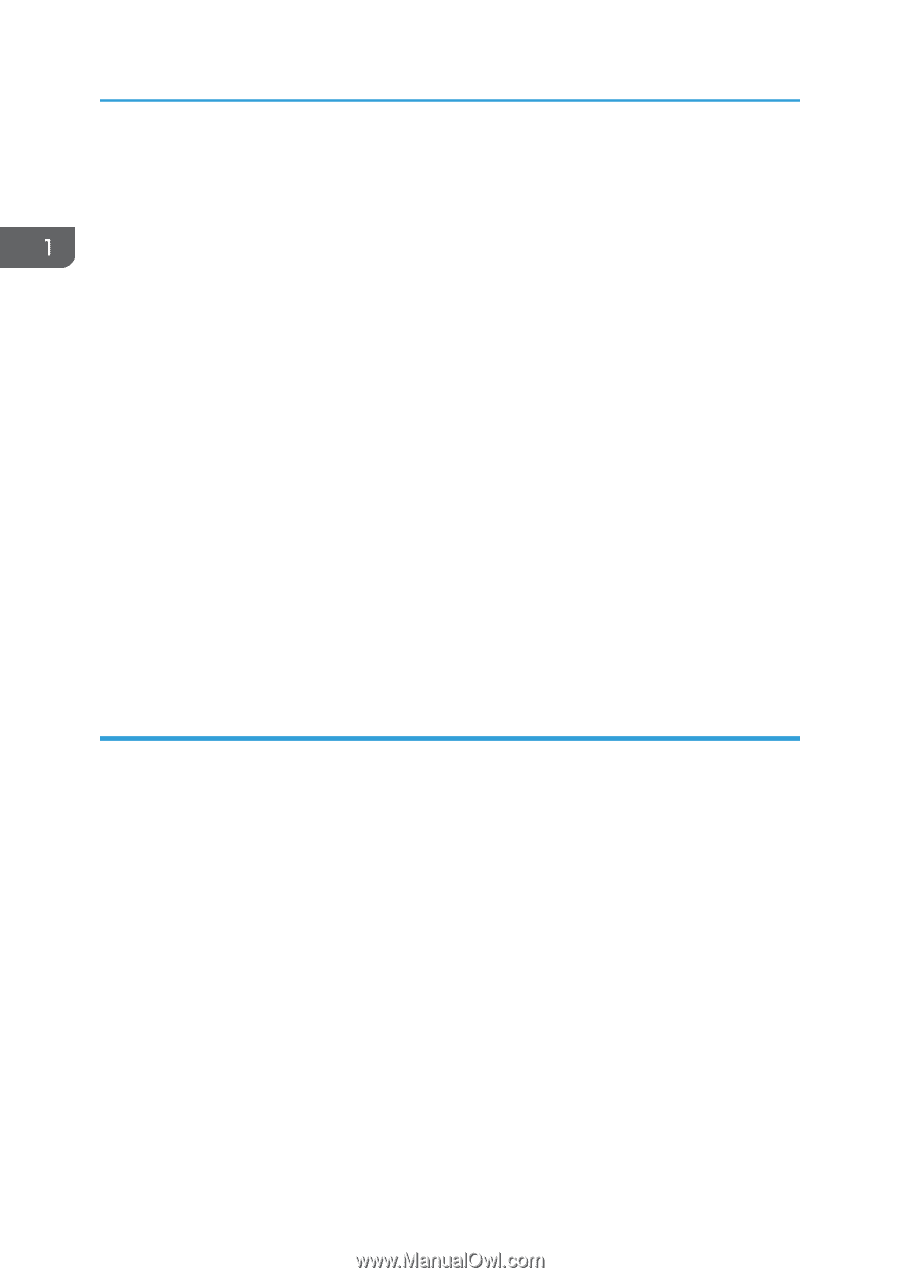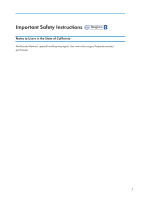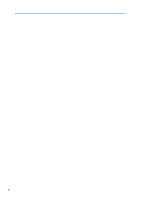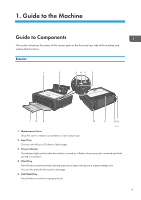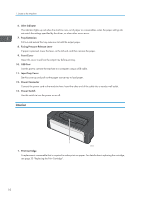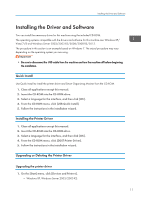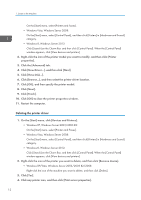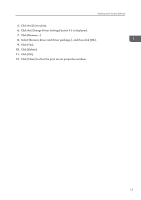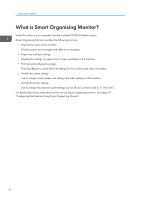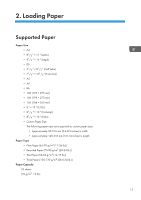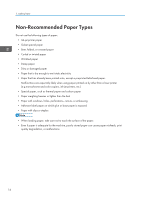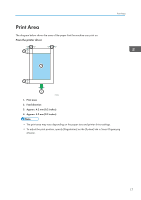Ricoh SP 112SU User Guide - Page 14
Deleting the printer driver
 |
View all Ricoh SP 112SU manuals
Add to My Manuals
Save this manual to your list of manuals |
Page 14 highlights
1. Guide to the Machine On the [Start] menu, select [Printers and Faxes]. • Windows Vista, Windows Server 2008: On the [Start] menu, select [Control Panel], and then click [Printers] in [Hardware and Sound] category. • Windows 8, Windows Server 2012: Click [Search] on the Charm Bar, and then click [Control Panel]. When the [Control Panel] window appears, click [View devices and printers]. 2. Right-click the icon of the printer model you want to modify, and then click [Printer properties]. 3. Click the [Advanced] tab. 4. Click [New Driver...], and then click [Next]. 5. Click [Have Disk...]. 6. Click [Browse...], and then select the printer driver location. 7. Click [OK], and then specify the printer model. 8. Click [Next]. 9. Click [Finish]. 10. Click [OK] to close the printer properties window. 11. Restart the computer. Deleting the printer driver 1. On the [Start] menu, click [Devices and Printers]. • Windows XP, Windows Server 2003/2003 R2: On the [Start] menu, select [Printers and Faxes]. • Windows Vista, Windows Server 2008: On the [Start] menu, select [Control Panel], and then click [Printers] in [Hardware and Sound] category. • Windows 8, Windows Server 2012: Click [Search] on the Charm Bar, and then click [Control Panel]. When the [Control Panel] window appears, click [View devices and printers]. 2. Right-click the icon of the printer you want to delete, and then click [Remove device]. • Windows XP/Vista, Windows Server 2003/2003 R2/2008 Right-click the icon of the machine you want to delete, and then click [Delete]. 3. Click [Yes]. 4. Click any printer icon, and then click [Print server properties]. 12