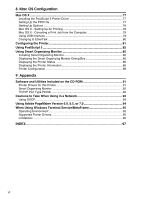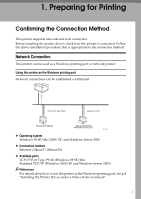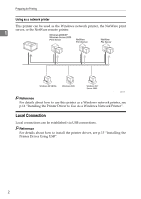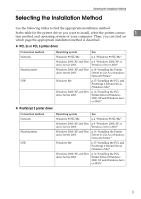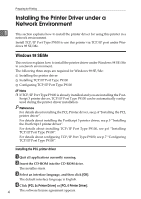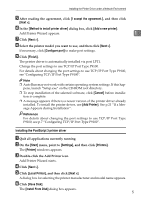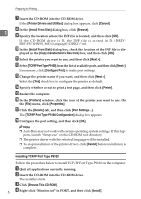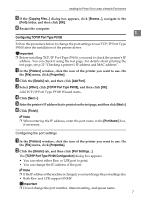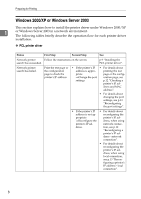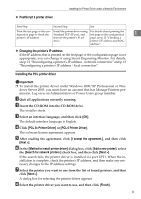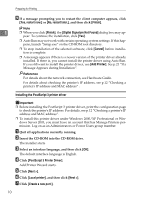Ricoh SP C221N Administration Guide - Page 170
Installing the PostScript 3 printer driver, Double-click the Add Printer icon.
 |
View all Ricoh SP C221N manuals
Add to My Manuals
Save this manual to your list of manuals |
Page 170 highlights
Installing the Printer Driver under a Network Environment E After reading the agreement, click [I accept the agreement.], and then click [Next >]. F In the [Method to install printer driver] dialog box, click [Add a new printer]. Add Printer Wizard appears. 1 G Click [Next >]. H Select the printer model you want to use, and then click [Next >]. If necessary, click [Configure port] to make port settings. I Click [Finish]. The printer driver is automatically installed via port LPT1. Change the port settings to use TCP/IP Port Type P9100. For details about changing the port settings to use TCP/IP Port Type P9100, see "Configuring TCP/IP Port Type P9100". Note ❒ Auto Run may not work with certain operating system settings. If this happens, launch "Setup.exe" on the CD-ROM root directory. ❒ To stop installation of the selected software, click [Cancel] before installation is complete. ❒ A message appears if there is a newer version of the printer driver already installed. To install the printer driver, use [Add Printer]. See p.21 "If a Message Appears during Installation". Reference For details about changing the port settings to use TCP/IP Port Type P9100, see p.7 "Configuring TCP/IP Port Type P9100". Installing the PostScript 3 printer driver A Quit all applications currently running. B On the [Start] menu, point to [Settings], and then click [Printers]. The [Printer] windows appears. C Double-click the Add Printer icon. Add Printer Wizard starts. D Click [Next >]. E Click [Local Printer], and then click [Next >]. A dialog box for selecting the printer manufacturer and model name appears. F Click [Have Disk]. The [Install From Disk] dialog box appears. 5