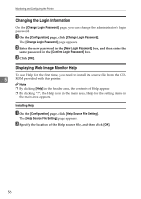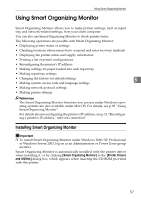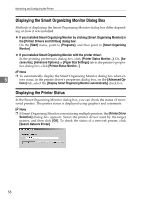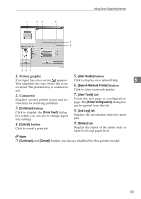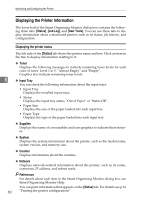Ricoh SP C221N Administration Guide - Page 226
Displaying the job history, Printing the printer configurations, Job Log, User Tools, List/Test Print
 |
View all Ricoh SP C221N manuals
Add to My Manuals
Save this manual to your list of manuals |
Page 226 highlights
Using Smart Organizing Monitor Displaying the job history On the [Job Log] tab, print jobs are displayed in the list. You can check the following information: • User name • Document name • The date and time when the print job was requested • Number of printed pages • Job status Note ❒ Normally, the names used to log on to Windows are displayed in the [User Name] column. Printing the printer configurations 5 On the [User Tools] tab, you can print lists of printer information. Important ❒ You can print the configuration page only when the printer is not busy processing jobs. ❒ To print information about the printer, the printer must be monitored from Smart Organizing Monitor via a supported printer driver. In the [List/Test Print] list, select the item you want to print. You can print the following: ❖ Configuration Page The current configurations and general information of the printer are printed. ❖ Menu List The printer's function menus are printed. ❖ Test Page Print the test page to check the printer's status. ❖ PCL Config./Font Page The installed PCL font list is printed. ❖ PS Config./Font Page The installed PS font list is printed. The procedure for printing the configuration page is described as an example. A On the [User Tools] tab, in the [List/Test Print] list, select [Configuration Page]. B Click [Print]. 61