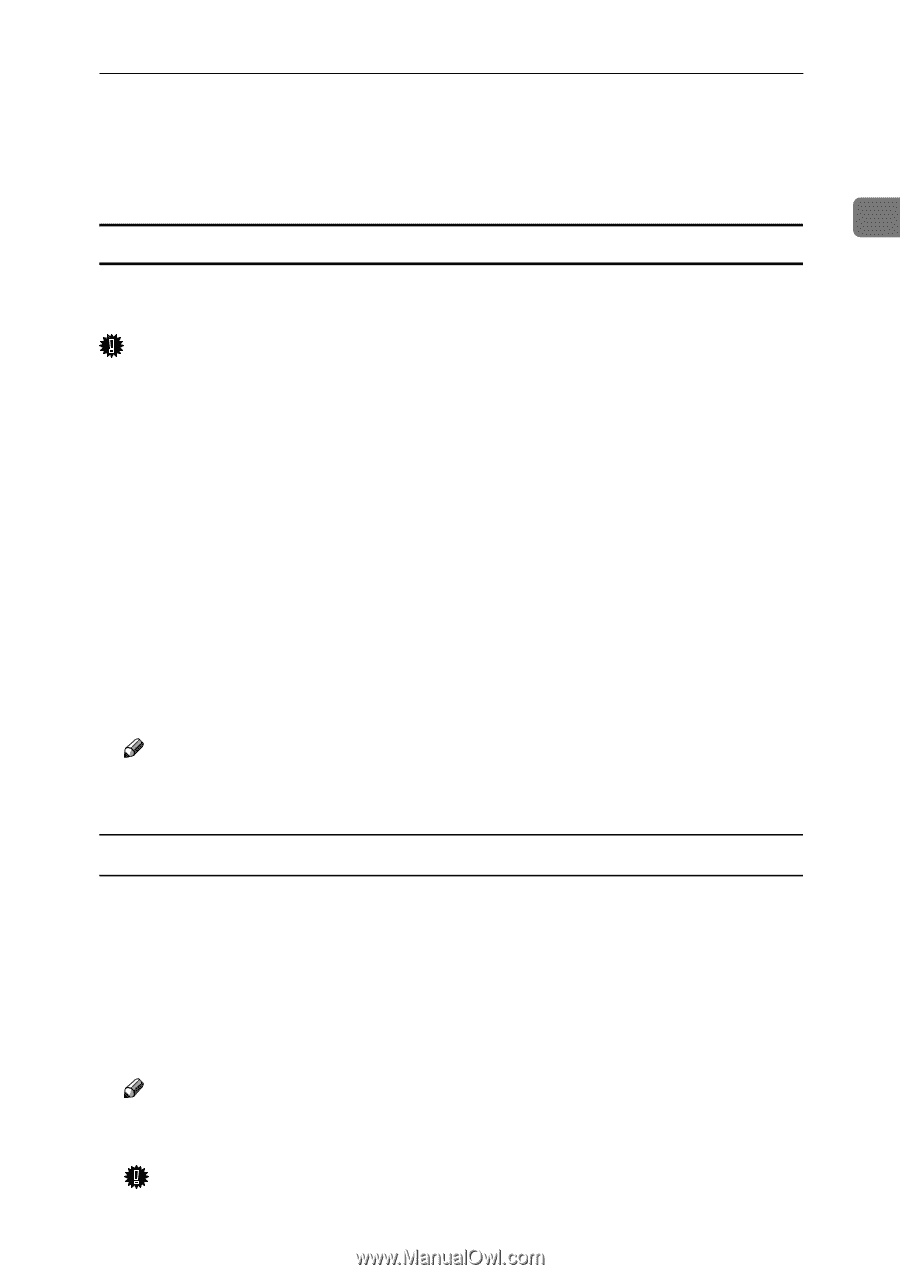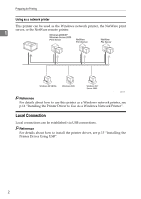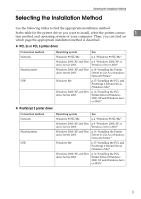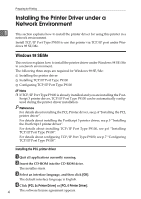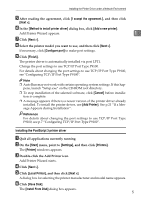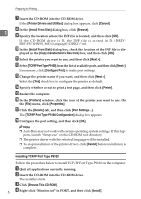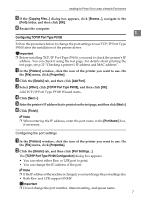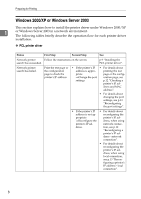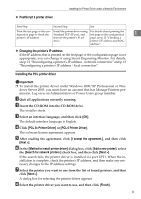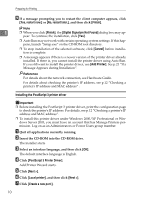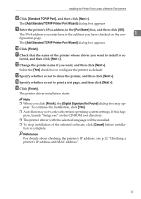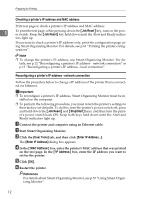Ricoh SP C221N Administration Guide - Page 172
Configuring TCP/IP Port Type P9100, Printers, Properties, Details, Add Port, Other - ip address
 |
View all Ricoh SP C221N manuals
Add to My Manuals
Save this manual to your list of manuals |
Page 172 highlights
Installing the Printer Driver under a Network Environment E If the [Copying Files...] dialog box appears, click [Browse...], navigate to the [Port] folder, and then click [OK]. F Restart the computer. 1 Configuring TCP/IP Port Type P9100 Follow the procedure below to change the port settings to use TCP/IP Port Type P9100 after the installation of the printer driver. Important ❒ Before installing TCP/IP Port Type P9100, you need to check the printer's IP address. You can check it using the test page. For details about printing the test page, see p.12 "Checking a printer's IP address and MAC address". A In the [Printers] window, click the icon of the printer you want to use. On the [File] menu, click [Properties]. B Click the [Details] tab, and then click [Add Port]. C Select [Other], click [TCP/IP Port Type P9100], and then click [OK]. Add TCP/IP Port Type P9100 Wizard starts. D Click [Next >]. E Enter the printer's IP address that is printed on the test page, and then click [Next >]. F Click [Finish]. Note ❒ When entering the IP address, enter the port name in the [Port Name:] box, if necessary. Configuring the port settings A In the [Printers] window, click the icon of the printer you want to use. On the [File] menu, click [Properties]. B Click the [Details] tab, and then click [Port Settings...]. The [TCP/IP Port Type P9100 Configuration] dialog box appears. • You can select either Raw or LPR port to print. • You can change the IP address of the port. Note ❒ If the IP address of the machine is changed, you must change the port settings also. • Both Raw and LPR support SNMP. Important ❒ Do not change the port number, timeout setting, and queue name. 7