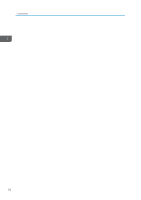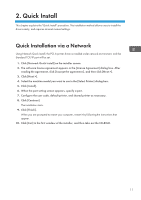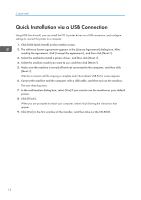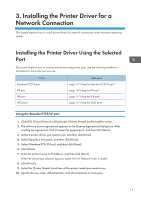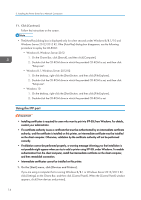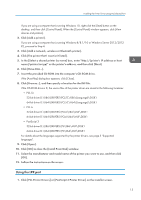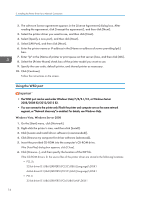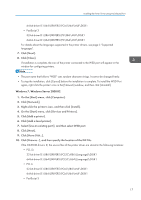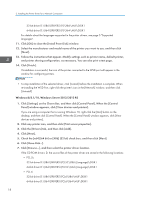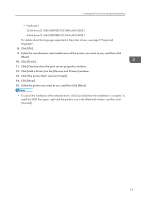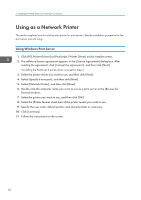Ricoh SP C352DN Driver Installation Guide - Page 17
Using the LPR port, bit driver D:\X64\DRIVERS\PCL5C\X64\Language\DISK1
 |
View all Ricoh SP C352DN manuals
Add to My Manuals
Save this manual to your list of manuals |
Page 17 highlights
Installing the Printer Driver Using the Selected Port If you are using a computer that is running Windows 10, right-click the [Start] button on the desktop, and then click [Control Panel]. When the [Control Panel] window appears, click [View devices and printers]. 2. Click [Add a printer]. If you are using a computer that is running Windows 8/8.1/10 or Windows Server 2012/2012 R2, proceed to Step 4. 3. Click [Add a network, wireless or Bluetooth printer]. 4. Click [The printer that I want isn't listed]. 5. In the [Select a shared printer by name] box, enter "http://(printer's IP address or host name)/printer (or ipp)" as the printer's address, and then click [Next]. 6. Click [Have Disk...]. 7. Insert the provided CD-ROM into the computer's CD-ROM drive. If the [AutoPlay] dialog box appears, click [Close]. 8. Click [Browse...], and then specify a location for the INF file. If the CD-ROM drive is D, the source files of the printer driver are stored in the following locations: • PCL 5c 32-bit driver D:\X86\DRIVERS\PCL5C\X86\(Language)\DISK1 64-bit driver D:\X64\DRIVERS\PCL5C\X64\(Language)\DISK1 • PCL 6 32-bit driver D:\X86\DRIVERS\PCL6\X86\MUI\DISK1 64-bit driver D:\X64\DRIVERS\PCL6\X64\MUI\DISK1 • PostScript 3 32-bit driver D:\X86\DRIVERS\PS\X86\MUI\DISK1 64-bit driver D:\X64\DRIVERS\PS\X64\MUI\DISK1 For details about the languages supported by the printer drivers, see page 5 "Supported languages". 9. Click [Open]. 10. Click [OK] to close the [Install From Disk] window. 11. Select the manufacturer and model name of the printer you want to use, and then click [OK]. 12. Follow the instructions on the screen. Using the LPR port 1. Click [PCL Printer Drivers] or [PostScript 3 Printer Driver] on the installer screen. 15