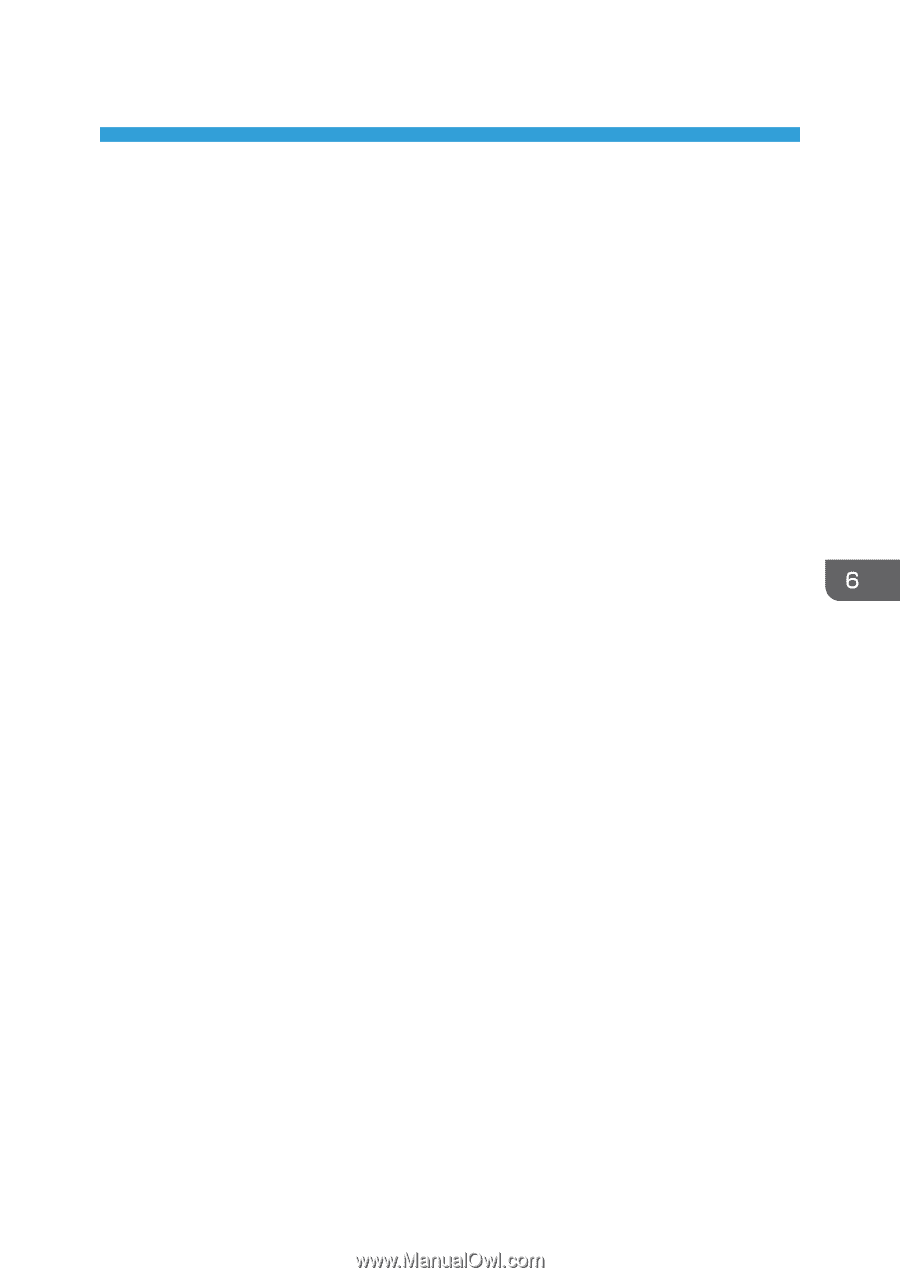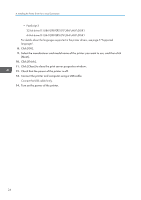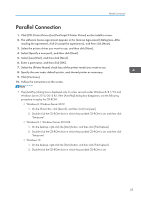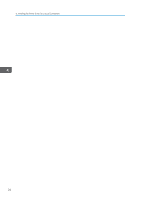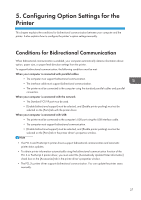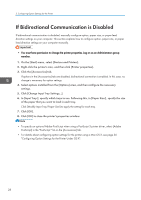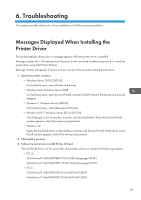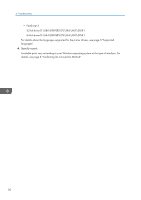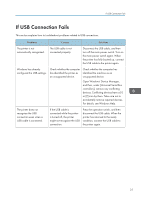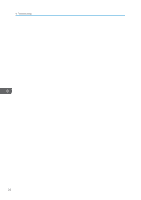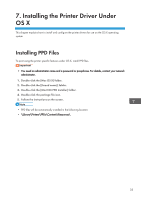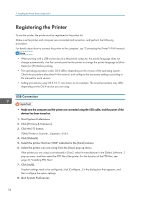Ricoh SP C352DN Driver Installation Guide - Page 31
Troubleshooting, Messages Displayed When Installing the Printer Driver, Printer Driver
 |
View all Ricoh SP C352DN manuals
Add to My Manuals
Save this manual to your list of manuals |
Page 31 highlights
6. Troubleshooting This chapter provides solutions for driver installation and USB connection problems. Messages Displayed When Installing the Printer Driver This section explains what to do if a message appears while the printer driver is installed. Message number 58 or 34 indicates that the printer driver cannot be installed using Auto Run. Install the printer driver using Add Printer Wizard. Message number 58 appears if there is a newer version of the currently installed printer driver. 1. Open the printer window. • Windows Server 2003/2003 R2: On the [Start] menu, select [Printers and Faxes]. • Windows Vista, Windows Server 2008: On the [Start] menu, select [Control Panel], and then click [Printers] in [Hardware and Sound] category. • Windows 7, Windows Server 2008 R2: On the [Start] menu, select [Devices and Printers]. • Windows 8/8.1, Windows Server 2012/2012 R2: Click [Settings] on the Charm Bar, and then click [Control Panel]. When the [Control Panel] window appears, click [View devices and printers]. • Windows 10 Right-click the [Start] button on the desktop, and then click [Control Panel]. When the [Control Panel] window appears, click [View devices and printers]. 2. Click [Add a printer]. 3. Follow the instructions in Add Printer Wizard. If the CD-ROM drive is D, the source files of the printer driver are stored in the following locations: • PCL 5c 32-bit driver D:\X86\DRIVERS\PCL5C\X86\(Language)\DISK1 64-bit driver D:\X64\DRIVERS\ PCL5C\X64\(Language)\DISK1 • PCL 6 32-bit driver D:\X86\DRIVERS\PCL6\X86\MUI\DISK1 64-bit driver D:\X64\DRIVERS\PCL6\X64\MUI\DISK1 29