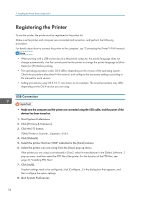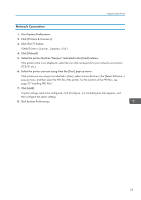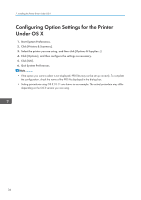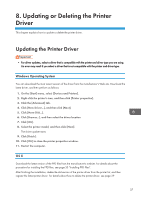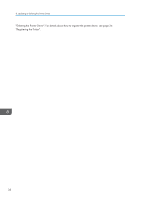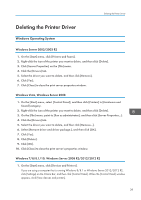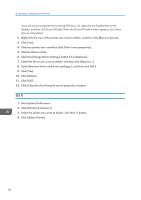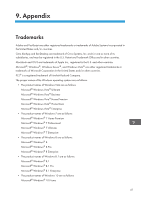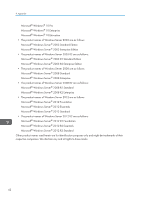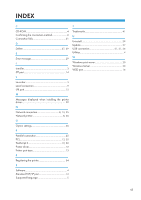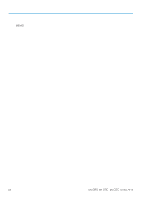Ricoh SP C352DN Driver Installation Guide - Page 41
Deleting the Printer Driver, Windows Operating System, Windows Server 2003/2003 R2, Windows Vista
 |
View all Ricoh SP C352DN manuals
Add to My Manuals
Save this manual to your list of manuals |
Page 41 highlights
Deleting the Printer Driver Deleting the Printer Driver Windows Operating System Windows Server 2003/2003 R2 1. On the [Start] menu, click [Printers and Faxes]. 2. Right-click the icon of the printer you want to delete, and then click [Delete]. 3. Click [Server Properties] on the [File] menu. 4. Click the [Drivers] tab. 5. Select the driver you want to delete, and then click [Remove]. 6. Click [Yes]. 7. Click [Close] to close the print server properties window. Windows Vista, Windows Server 2008 1. On the [Start] menu, select [Control Panel], and then click [Printers] in [Hardware and Sound] category. 2. Right-click the icon of the printer you want to delete, and then click [Delete]. 3. On the [File] menu, point to [Run as administrator], and then click [Server Properties...]. 4. Click the [Drivers] tab. 5. Select the driver you want to delete, and then click [Remove...]. 6. Select [Remove driver and driver package.], and then click [OK]. 7. Click [Yes]. 8. Click [Delete]. 9. Click [OK]. 10. Click [Close] to close the print server's properties window. Windows 7/8/8.1/10, Windows Server 2008 R2/2012/2012 R2 1. On the [Start] menu, click [Devices and Printers]. If you are using a computer that is running Windows 8/8.1 or Windows Server 2012/2012 R2, click [Settings] on the Charm Bar, and then click [Control Panel]. When the [Control Panel] window appears, click [View devices and printers]. 39