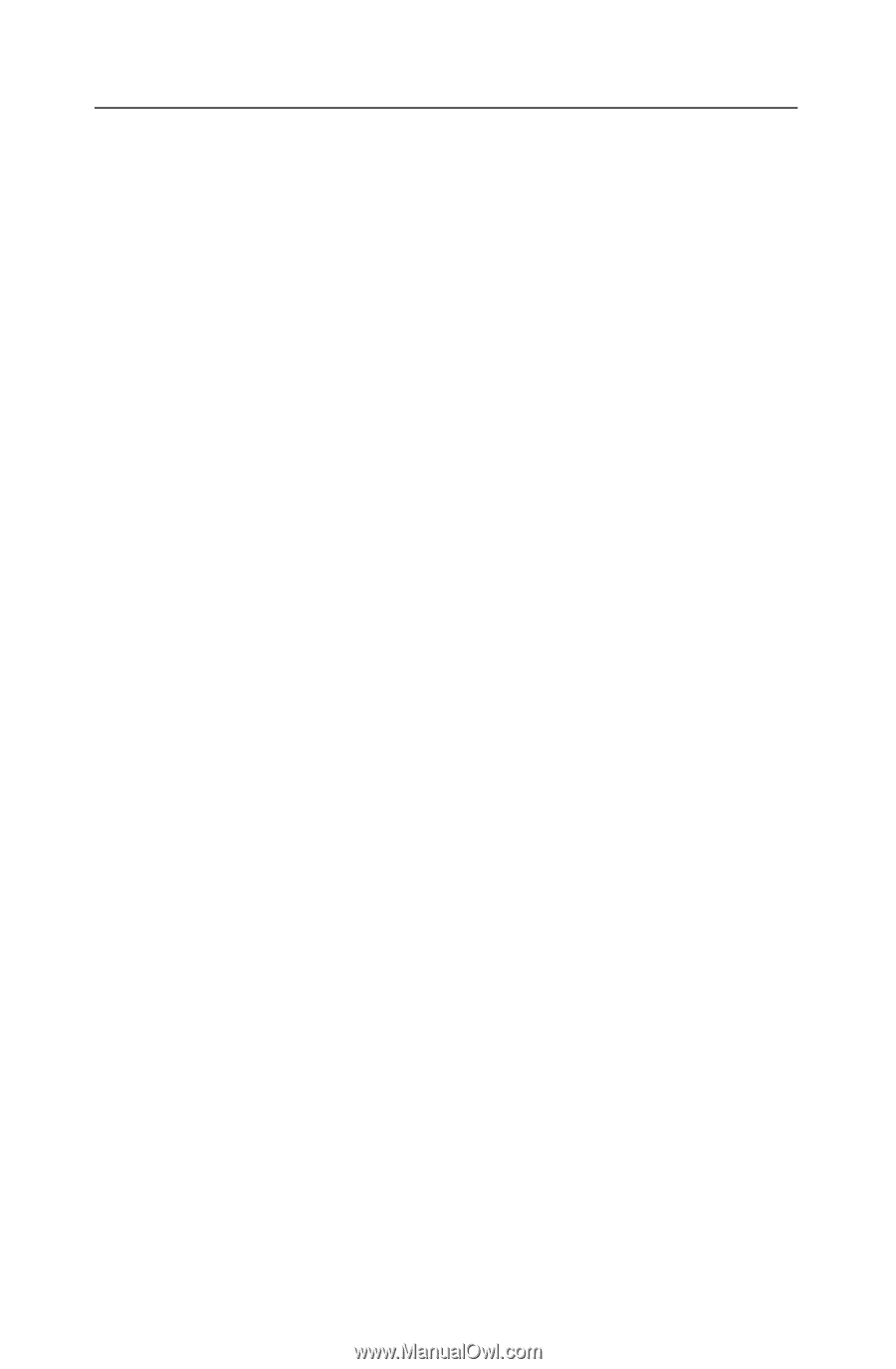Roxio Creator 2011 Product Manual - Page 124
Adding SmartSound background audio, To launch the SmartSound application, Add Background Audio
 |
View all Roxio Creator 2011 manuals
Add to My Manuals
Save this manual to your list of manuals |
Page 124 highlights
124 Roxio Creator User Guide www.roxio.com Adding SmartSound background audio SmartSound is a service that creates background audio that is automatically edited to fit the length of your movie or slideshow. Using SmartSound audio helps keep your productions from being altered or removed by popular websites that have rules against using copyrighted background music without permission. To launch the SmartSound application: ■ Click the Add Background Audio or Change Menu Audio buttons found in one or more of the video or slideshow components of your Roxio software suite. A dialog box opens that you can use to launch SmartSound. To use SmartSound audio: 1 In the Type box, choose whether to use music or sound effects as your background audio. Music can be single-layer or multi-layer. 2 In the Where to Search box, choose the music you own or the SmartSound store. 3 If you will be exporting the SmartSound audio, in the Duration box, specify how long you want the exported audio to be. 4 To search for audio by Style, follow these steps: a For Browse by, select Style. b In the Style/Library box, select the type of music you want (for example, Blues). 5 To search for audio by Library, follow these steps: a For Browse by, select Library. b In the Style/Library box, select the library you want to use. 6 To search for audio by Title, for Browse by, select Title. 7 In the Title box, select a title. 8 In the Variations box, select one of the available variations. 9 To automatically fit the music to your production, select the Auto Fit check box.