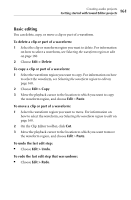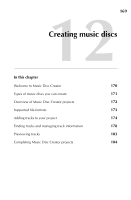Roxio Creator 2011 Product Manual - Page 166
Exporting audio clips, Exporting sets of tracks or audio clips, Use Tracks from Project
 |
View all Roxio Creator 2011 manuals
Add to My Manuals
Save this manual to your list of manuals |
Page 166 highlights
166 Roxio Creator User Guide www.roxio.com Exporting audio clips Sound Editor lets you export audio clips from your project to a variety of popular file formats. To export an audio clip: 1 In the Project View area, click the clip you want to export. 2 In the task area, under Export, click Export Current Clip. The Export Current Clip dialog box appears. 3 In the Output Settings box, select one of the available formats. To define your own customized settings, select Custom and click Options. Tip: For more information about the options, click Help in the File Format dialog box. 4 In the Save To box, specify the folder in which you want to save the files, or click Browse to search for a folder. 5 In the File name box, specify the name of the exported file. 6 Click Export. Exporting sets of tracks or audio clips Using the Sound Editor, you can export a set of tracks or audio clips. Each track or clip is saved as a separate file. To export a set of tracks or audio clips to separate files: 1 In the task area, under Export, click Export Tracks/Clips. 2 In the Export Tracks/Clips dialog box, choose one of the following options: ■ Use Tracks from Project: Select this option if you want to export each track from your project to a separate file. ■ Use Clips from Project: Select this option if you want to export each audio clip from your project to a separate file. 3 Select the check boxes beside the tracks or audio clips that you want to export.