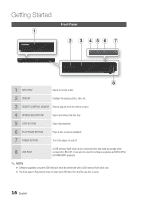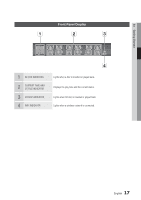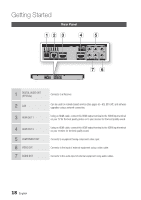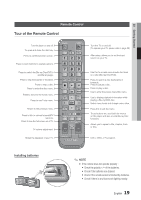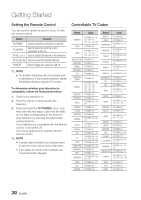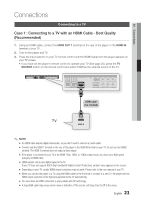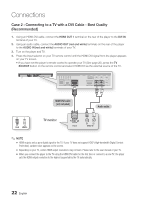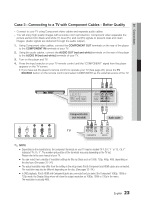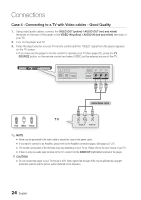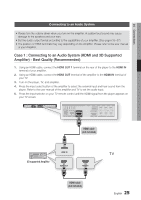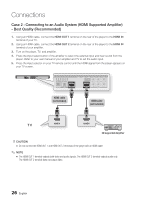Samsung BD-C7900 User Manual (user Manual) (ver.1.0) (English) - Page 21
Connections, Connecting to a TV, Case 1 : Connecting to a TV with an HDMI Cable - Best Quality ( - 1080p
 |
UPC - 036725608375
View all Samsung BD-C7900 manuals
Add to My Manuals
Save this manual to your list of manuals |
Page 21 highlights
04 Connections Connections Connecting to a TV Case 1 : Connecting to a TV with an HDMI Cable - Best Quality (Recommended) 1. Using an HDMI cable, connect the HDMI OUT 1 terminal on the rear of the player to the HDMI IN terminal of your TV. 2. Turn on the player and TV. 3. Press the input selector on your TV remote control until the HDMI signal from the player appears on your TV screen. • If you have set the player's remote control to operate your TV (See page 20), press the TV SOURCE button on the remote control and select HDMI as the external source of the TV. HDMI cable (not included) ✎ NOTE ▪ An HDMI cable outputs digital video/audio, so you don't need to connect an audio cable. ▪ Connect only the HDMI 1 terminal on the rear of the player to the HDMI IN terminal on your TV. Do not use the HDMI2 terminal. The HDMI 2 terminal does not output a video signal. ▪ If the player is connected to your TV in the HDMI 720p, 1080i, or 1080p output mode, you must use a High speed (category 2) HDMI cable. ▪ HDMI outputs only a pure digital signal to the TV. If your TV does not support HDCP (High-bandwidth Digital Content Protection), random noise appears on the screen. ▪ Depending on your TV, certain HDMI output resolutions may not work. Please refer to the user manual of your TV. ▪ When you connect the player to a TV using the HDMI cable for the first time or connect to a new TV, the player sets the HDMI output resolution to the highest supported by the TV automatically. ▪ You must have an HDMI connection to enjoy videos with 3D technology. ▪ A long HDMI cable may cause screen noise or distortion. If this occurs, set Deep Color to Off in the menu. English 21