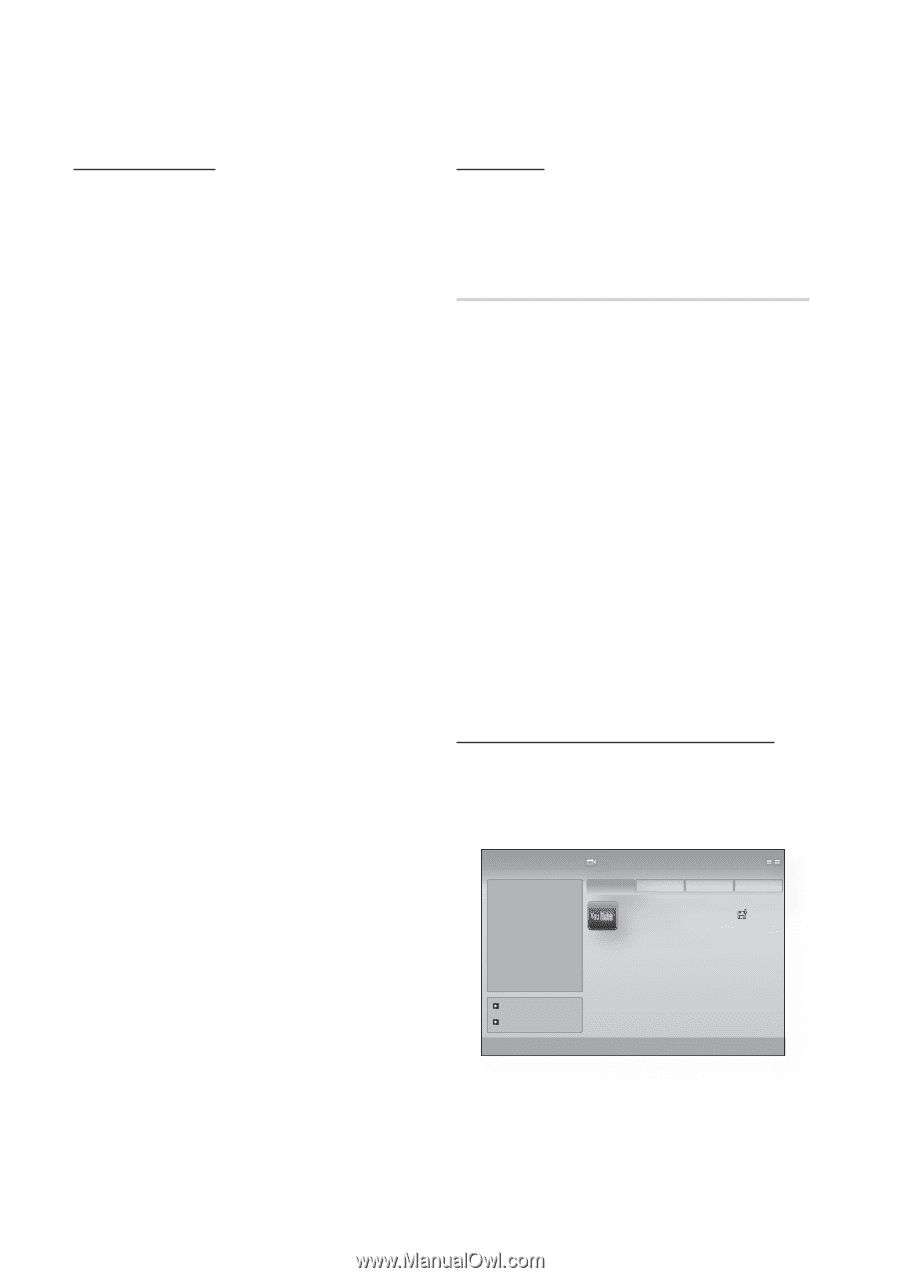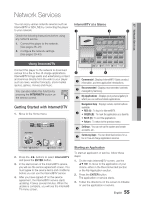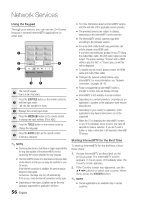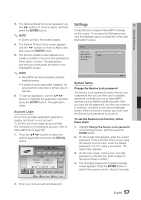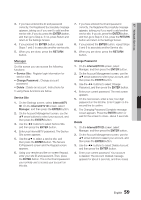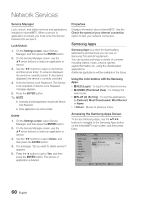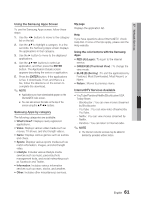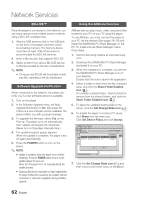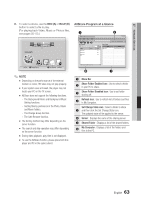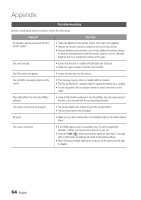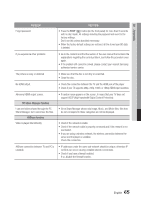Samsung BD-C7900 User Manual (user Manual) (ver.1.0) (English) - Page 60
Samsung Apps, Lock/Unlock, Delete, Using the color buttons with the Samsung, Apps.
 |
UPC - 036725608375
View all Samsung BD-C7900 manuals
Add to My Manuals
Save this manual to your list of manuals |
Page 60 highlights
Network Services Service Manager Lock, unlock, and delete services and applications installed in Internet@TV. When a service or application is locked, you must enter the Service Password to access it. Lock/Unlock 1. On the Settings screen, select Service Manager, and then press the ENTER button. 2. On the Servioe Manager screen, use the ▲▼ arrow buttons to select an application or service. 3. Use the ◄► buttons to select Lock/Unlock, and then press Enter. If Locked is displayed, the service is currently locked. If Unlocked is displayed, the service is currently unlocked. 4. Enter the Service Lock Password. The Service Lock Activated or Service Lock Released message appears. 5. Press the ENTER button. ✎ NOTE ▪ Accessing a locked application requires the Service Lock Password. ▪ Some applications can not be locked. Delete 1. On the Settings screen, select Service Manager, and then press the ENTER button. 2. On the Servioe Manager screen, use the ▲▼ arrow buttons to select an application or service. 3. Use the ◄► buttons to select Delete, and then press the ENTER button. 4. The message, "Do you want to delete service?" appears. 5. Press the ◄ button to got to Yes, and then press the ENTER button. The service or application is deleted. Properties Displays information about Internet@TV. Use the Check the speed of your internet connection option to test your network connection. Samsung Apps Samsung Apps is a store for downloading applications and services you can use on Samsung TVs and AV equipment. You can access and enjoy a variety of contents including videos, music, photos, games, useful information etc. using the downloaded applications. Additional applications will be available in the future. Using the color buttons with the Samsung Apps. • a RED (Login) : To log in to the internet service. • b GREEN (Thumbnail View) : To change the view mode. • d BLUE (D) (Sort by) : To sort the applications by Featured, Most Downloaded, Most Recent or Name. • ' Return : Moves to previous menu. Accessing the Samsung Apps Screen To access Samsung Apps, use the buttons to navigate to the Samsung Apps button on the Internet@TV main screen, and then press Enter. Samsung Apps Video 1/1 What's New? Video Game Sports Lifestyle Information Other My page Help Featured Most downloaded Most recent Name YouTube Free TV store Test User002 a Login b Thumbnail View d Sort by ' Return 60 English