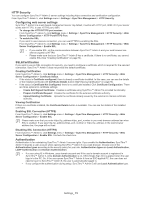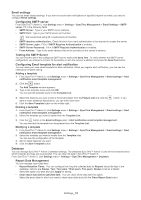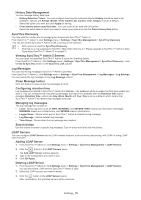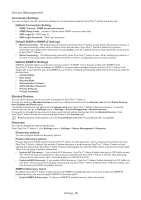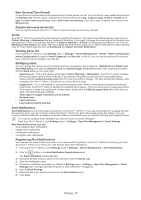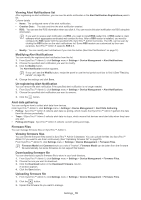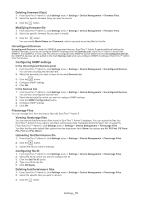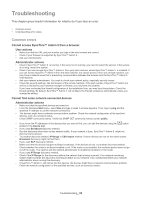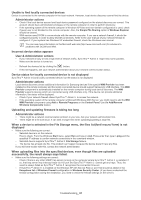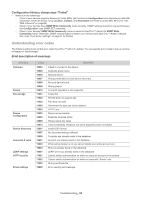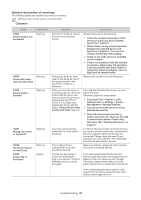Samsung CLP 610ND SyncThru 5.0 Guide (ENGLISH) - Page 78
Viewing Alert Notifications list
 |
UPC - 635753720587
View all Samsung CLP 610ND manuals
Add to My Manuals
Save this manual to your list of manuals |
Page 78 highlights
Viewing Alert Notifications list After registering an alert notification, you can see the alerts notification in the Alert Notification Registrations panel's list. Column details • Name: The configured name of the alert notification. • Creation Date : The date and time the alert notification created. • RSS: You can see the RSS information when you click it. You can receive this alert notification via RSS using this information. If you want to receive alert notification via RSS, you need to install RSS reader first. A RSS reader is client software which aggregates syndicated web content for free. After a RSS reader is installed, you need to configure the RSS reader with the specified URL SyncThru™ Admin 5 provides. The URL can be seen by clicking the RSS button on the alert notifications list. Some RSS readers are customized by their own purposes. SyncThru™ Admin 5 supports RSS 2.0. • Modfiy: You can modify alert notifications if you click this button (See"Alert Notifications" on page77). Modifying Alert Notifications You can modify the registered alert notification from the list. 1. From SyncThru™ Admin 5, click Settings menu > Settings > Device Management > Alert Notifications. 2. Choose the specified alert notification you want to modify. 3. Click the Modify button. The Alert Notification window appears. If you can't see the Modify button, resize the panel or use the horizontal scroll bar to find it (See "Resizing panels" on page 15). 4. Change the settings and click Save. Un-registering Alert Notification You can remove the alert notification if the specified alert notification is no longer needed. 1. From SyncThru™ Admin 5, click Settings menu > Settings > Device Management > Alert Notifications. 2. Choose the specified alert notification you want to remove. 3. Click the button. Alert data gathering You can configure how to collect alert data from devices. From SyncThru™ Admin 5, click Settings menu > Settings > Device Management > Alert Data Gathering. • Polling: SyncThru™ Admin 5 collects alert data via polling, which means that SyncThru™ Admin 5 gathers the data from the devices periodically. • Traps: SSyncThru™ Admin 5 collects alert data via traps, which means that devices send alert data when they have any alert. • Polling and Traps: SyncThru™ Admin 5 collects via both polling and traps. Firmware Files You can manage firmware files on SyncThru™ Admin 5. Viewing firmware files You can see the firmware files stored in SyncThru™ Admin 5 database. You can upload the files into SyncThru™ Admin 5 if you want to use them continuously (See "Uploading firmware file" on page 78). From SyncThru™ Admin 5, click Settings menu > Settings > Device Management > Firmware Files. Firmware Model and Comment work as a role of "marker". Firmware Model can be taken from the firmware file automatically, but some firmwares do not support this feature. Downloading firmware file You can download a specific firmware file to store in your local directory. 1. From SyncThru™ Admin 5, click Settings menu > Settings > Device Management > Firmware Files. 2. Choose the one you want to download. 3. Click the Download button in the Download Firmware column. A window appears. 4. Click the Save button. Uploading firmware file 1. From SyncThru™ Admin 5, click Settings menu > Settings > Device Management > Firmware Files. 2. Click the button. 3. Upload the firmware file you want to manage . Settings_ 78