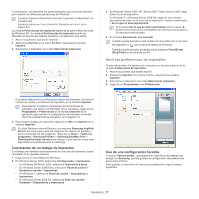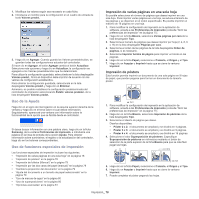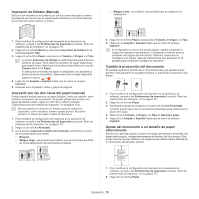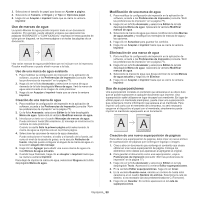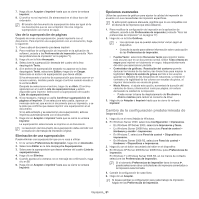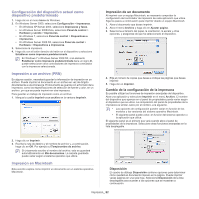Samsung CLX-3185FN User Manual (user Manual) (ver.2.00) (Spanish) - Page 82
Configuración del dispositivo actual como dispositivo predeterminado, Impresión a un archivo (PRN)
 |
View all Samsung CLX-3185FN manuals
Add to My Manuals
Save this manual to your list of manuals |
Page 82 highlights
Configuración del dispositivo actual como dispositivo predeterminado 1. Haga clic en el menú Inicio de Windows. 2. En Windows Server 2000, seleccione Configuración > Impresoras. • En Windows XP/Server 2003, seleccione Impresoras y faxes. • En Windows Server 2008/Vista, seleccione Panel de control > Hardware y sonido > Impresoras. • En Windows 7, seleccione Panel de control > Dispositivos e impresoras. • En Windows Server 2008 R2, seleccione Panel de control > Hardware > Dispositivos e impresoras. 3. Seleccione la impresora. 4. Haga clic con el botón derecho del ratón en el dispositivo y seleccione Establecer como impresora predeterminada. En Windows 7 o Windows Server 2008 R2, si el elemento Establecer como impresora predeterminada tiene un signo ►, puede seleccionar otros controladores de impresora conectados con la impresora seleccionada. Impresión a un archivo (PRN) En alguna ocasión, necesitará guardar la información de impresión en un archivo. Puede imprimir el documento en un archivo en vez de dirigirlo directamente a una impresora. El documento se guarda con el formato de la impresora, como las especificaciones de selección de fuente y color, en un archivo .prn que se puede imprimir en otra impresora. Para guardar un trabajo de impresión como un archivo: 1. Marque la casilla Imprimir a un archivo en la ventana Imprimir. Impresión de un documento Al imprimir con un equipo Macintosh, es necesario comprobar la configuración del controlador de impresión de cada aplicación que utilice. Siga los pasos a continuación para imprimir desde un equipo Macintosh. 1. Abra el documento que desee imprimir. 2. Abra el menú Archivo y haga clic en Ajustar página. 3. Seleccione el tamaño del papel, la orientación, la escala y otras opciones, y asegúrese de que ha seleccionado el dispositivo. 4. Elija el número de copias que desea e indique las páginas que desea imprimir. 5. Haga clic en Imprimir. Cambio de la configuración de la impresora Es posible utilizar las funciones de impresión avanzadas del dispositivo. Abra una aplicación y seleccione Imprimir en el menú Archivo. El nombre del dispositivo que aparece en el panel de propiedades puede variar según el dispositivo que se utilice. La composición del panel de propiedades de la impresora es similar, salvo por el nombre, a la siguiente. • Las opciones de configuración pueden variar en función de los modelos y las versiones del sistema operativo Macintosh. • El siguiente panel puede variar, en función del sistema operativo o la aplicación que utilice. El siguiente panel es el primero que verá cuando abra el panel de propiedades de la impresora. Seleccione otras funciones avanzadas en la lista desplegable. 2. Haga clic en Imprimir. 3. Escriba la ruta de destino y el nombre de archivo y, a continuación, haga clic en OK. Por ejemplo c:\Temp\nombre de archivo. Si únicamente escribe el nombre del archivo, este se guardará automáticamente en Mis documentos. La carpeta guardada puede variar según el sistema operativo que utilice. Impresión en Macintosh Esta sección explica como imprimir un documento en un sistema operativo Macintosh. Disposición El cuadro de diálogo Disposición contiene opciones para determinar cómo quedará el documento impreso en la página. Puede imprimir varias páginas en una sola hoja. Seleccione Disposición de la lista desplegable para acceder a las opciones que se muestran a continuación. Impresión_ 82