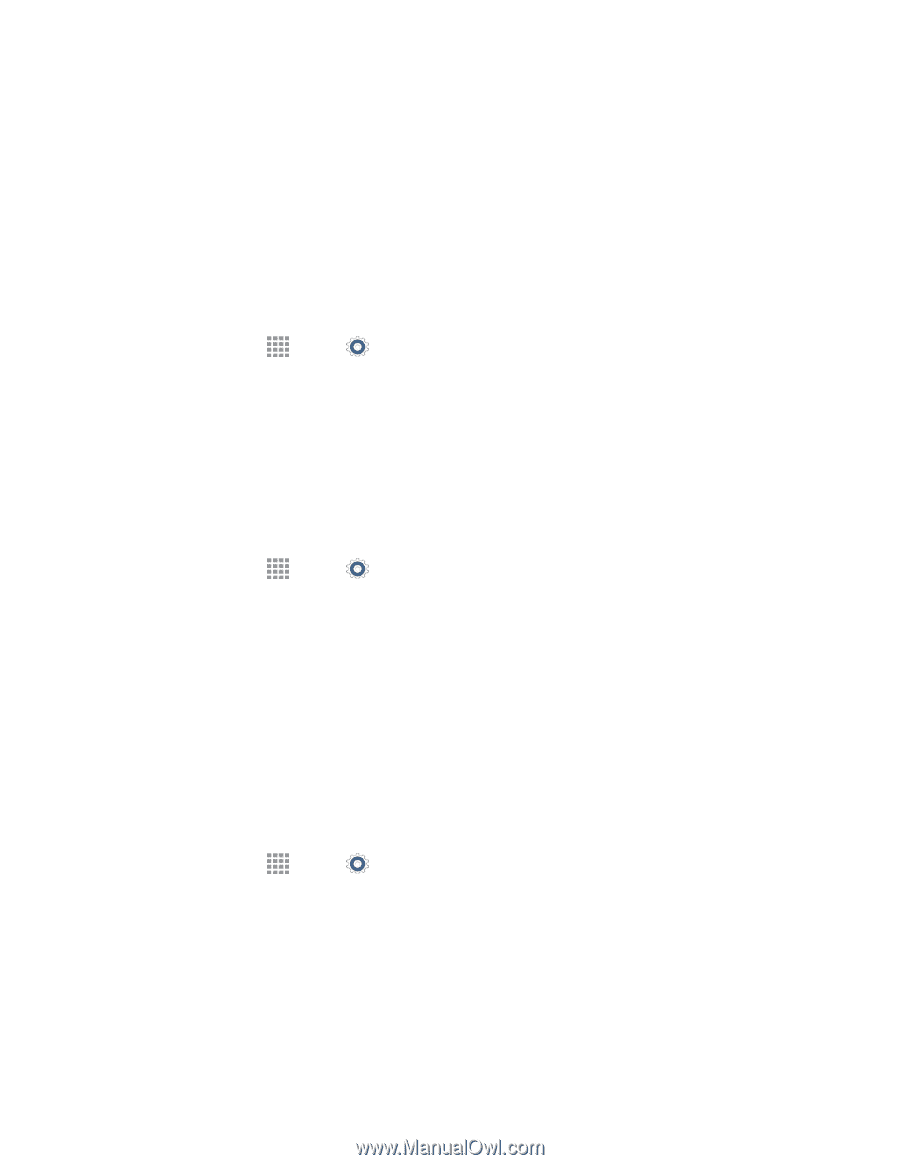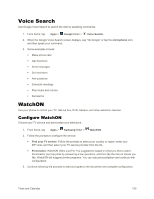Samsung Galaxy Note User Manual - Page 152
System Updates, Before Updating Your Firmware, Update Your Phone
 |
View all Samsung Galaxy Note manuals
Add to My Manuals
Save this manual to your list of manuals |
Page 152 highlights
System Updates From time to time, updates may become available for your phone. Use System update options to update your phone's internal software. Before Updating Your Firmware Updating your phone firmware will erase all user data from your phone. You must back up all critical information before updating your phone firmware. Back Up Information to Your Google Account 1. From home, tap Apps > Settings > GENERAL tab > Backup and reset. 2. Tap Back up my data to turn on the feature. Tap Backup account to choose or sign in to a Google Account to use for backups. Tap Automatic restore if you want information saved to the Google Account above to be restored when you reinstall apps, such as after a firmware update, or when setting up a new device. Back Up Account Information 1. From home, tap Apps > Settings > GENERAL tab. 2. Tap Accounts, and then tap an account. 3. Tap SYNC ALL. Preserve Information on an Optional Installed Memory Card As an added precaution, to preserve any data on an optional installed microSD card, please remove it from your phone prior to starting the update process. Update Your Phone Use the System Update setting to update your phone's software, firmware, Preferred Roaming List (PRL), and other features. 1. From home, tap Apps > Settings > GENERAL tab > System update. 2. Select an option: Update now: Check for software updates, and install them, if desired. Auto update: When enabled, your phone will automatically check for updates and install them. Wi-Fi only: When enabled, your phone will only download updates when your phone is connected to a Wi-Fi network. Tools and Calendar 140