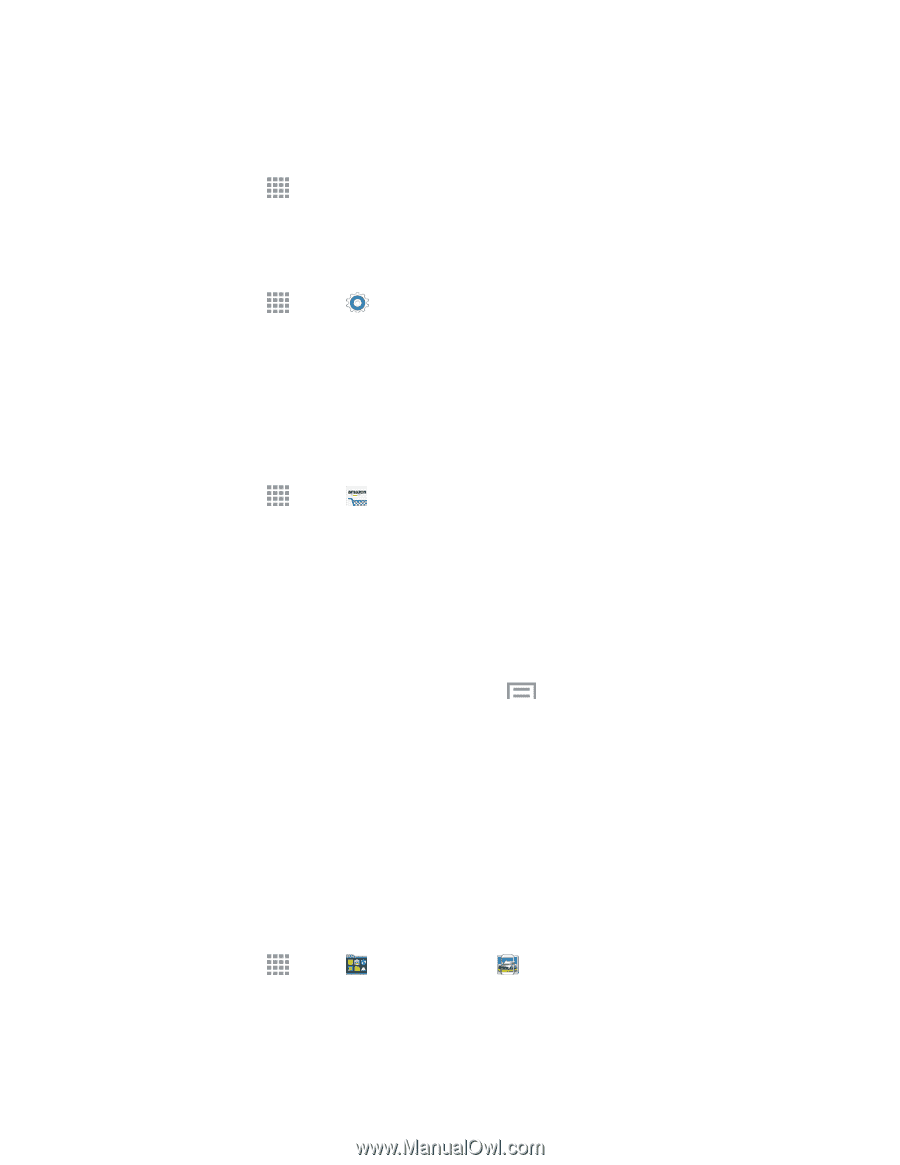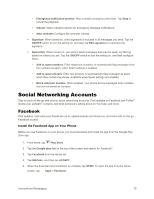Samsung Galaxy Note User Manual - Page 91
Open an Installed App, Uninstall an App, Amazon, Group Play
 |
View all Samsung Galaxy Note manuals
Add to My Manuals
Save this manual to your list of manuals |
Page 91 highlights
Open an Installed App After you install an app, it is available in the Apps tray. ■ From home, tap Apps, and then tap the app icon. Uninstall an App You can uninstall any app that you have downloaded and installed from Google Play. 1. From home, tap Apps > Settings > GENERAL tab > Application manager. 2. Tap the DOWNLOADED tab, and then select the app you want to uninstall. 3. Tap UNINSTALL > UNINSTALL to remove the app from your phone. Amazon Shop at Amazon.com from your phone. 1. From home, tap Apps > Amazon. 2. Follow the prompts to install the app, and then customize your experience by signing in with your Amazon account. Group Play Use Group Play to share media from your phone to other devices, via Wi-Fi, using your phone as an AP (Access Point). Many of your phone's apps offer sharing via Group Play. Tap from the Share via list of options. Menu to find sharing options, usually To use Group Play, all participants must be connected to the same Wi-Fi network. Important: If you are using Group Play via an unsecured Wi-Fi network, your information may be vulnerable to unauthorized third parties while being transferred. Use Group Play only for personal and non-profit purposes. Using Group Play for commercial use violates copyright law. The company is not responsible for copyright infringement by users. Create a Group and Share Note: To use Group Play, all participants must be connected to the same Wi-Fi network. 1. From home, tap Apps > Samsung folder > Group Play. The first time you access Group Play, you will be prompted to accept the Terms and Conditions. Read the terms and tap I agree > CONFIRM to continue. Apps and Entertainment 79