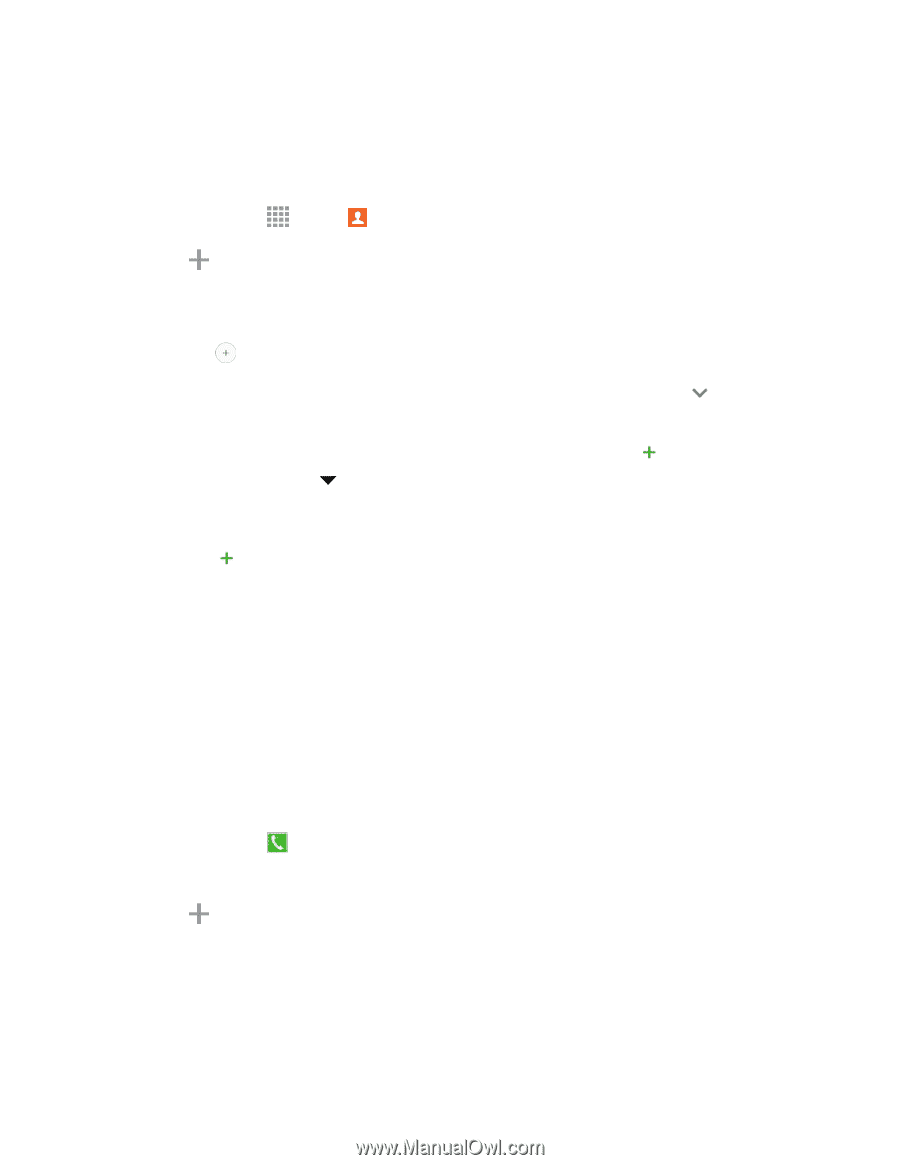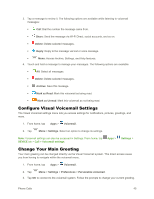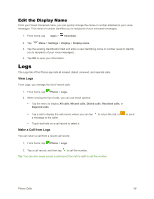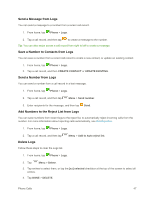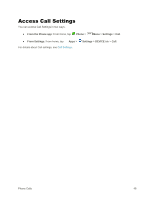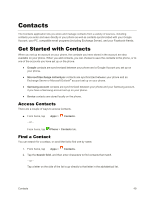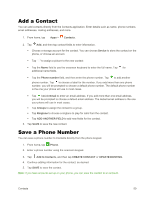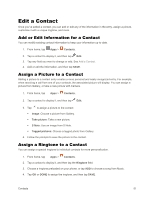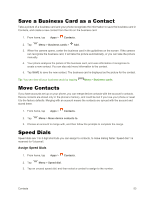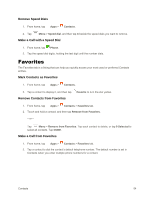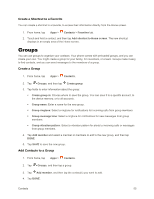Samsung Galaxy Note User Manual - Page 62
Add a Contact, Save a Phone Number
 |
View all Samsung Galaxy Note manuals
Add to My Manuals
Save this manual to your list of manuals |
Page 62 highlights
Add a Contact You can add contacts directly from the Contacts application. Enter details such as name, phone numbers, email addresses, mailing addresses, and more. 1. From home, tap Apps > Contacts. 2. Tap Add, and then tap contact fields to enter information. Choose a storage account for the contact. You can choose Device to store the contact on the phone, or choose an account. Tap to assign a picture to the new contact: Tap the Name field to use the onscreen keyboard to enter the full name. Tap for additional name fields. Tap the Phone number field, and then enter the phone number. Tap to add another phone number. Tap to choose a label for the number. If you add more than one phone number, you will be prompted to choose a default phone number. The default phone number is the one your phone will use in most cases. Tap beside Email to enter an email address. If you add more than one email address, you will be prompted to choose a default email address. The default email address is the one your phone will use in most cases. Tap Groups to assign the contact to a group. Tap Ringtone to choose a ringtone to play for calls from the contact. Tap ADD ANOTHER FIELD to add new fields for the contact. 3. Tap SAVE to save the new contact. Save a Phone Number You can save a phone number to Contacts directly from the phone keypad. 1. From home, tap Phone. 2. Enter a phone number using the onscreen keypad. 3. Tap Add to Contacts, and then tap CREATE CONTACT or UPDATE EXISTING. 4. Continue adding information for the contact, as desired. 5. Tap SAVE to save the contact. Note: If you have accounts set up on your phone, you can save the contact to an account. Contacts 50