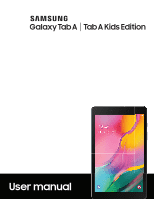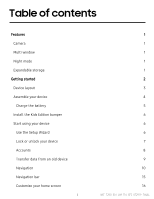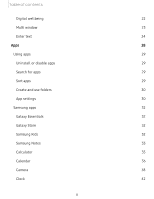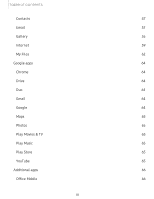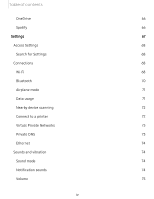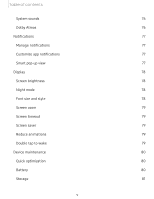Samsung Galaxy Tab A 8.0 2019Wi-Fi User Manual
Samsung Galaxy Tab A 8.0 2019Wi-Fi Manual
 |
View all Samsung Galaxy Tab A 8.0 2019Wi-Fi manuals
Add to My Manuals
Save this manual to your list of manuals |
Samsung Galaxy Tab A 8.0 2019Wi-Fi manual content summary:
- Samsung Galaxy Tab A 8.0 2019Wi-Fi | User Manual - Page 1
SI\MSUNG GalaxyTabA Tab A Kids Edition User manual - Samsung Galaxy Tab A 8.0 2019Wi-Fi | User Manual - Page 2
Edition bumper Start using your device Use the Setup Wizard Lock or unlock your device Accounts Transfer data from an old device Navigation Navigation bar Customize your home screen i 1 1 1 1 1 2 3 4 5 6 6 6 7 8 9 10 15 16 WIF_T290_EN_UM_TN_SF5_072919_FINAL - Samsung Galaxy Tab A 8.0 2019Wi-Fi | User Manual - Page 3
Apps 28 Using apps 29 Uninstall or disable apps 29 Search for apps 29 Sort apps 29 Create and use folders 30 App settings 30 Samsung apps 32 Galaxy Essentials 32 Galaxy Store 32 Samsung Kids 32 Samsung Notes 33 Calculator 35 Calendar 36 Camera 38 Clock 42 ii - Samsung Galaxy Tab A 8.0 2019Wi-Fi | User Manual - Page 4
Table of contents Contacts 47 Email 52 Gallery 55 Internet 59 My Files 62 Google apps 64 Chrome 64 Drive 64 Duo 64 Gmail 64 Google 64 Maps 65 Photos 65 Play Movies & TV 65 Play Music 65 Play Store 65 YouTube 65 Additional apps 66 Office Mobile 66 iii - Samsung Galaxy Tab A 8.0 2019Wi-Fi | User Manual - Page 5
Table of contents OneDrive 66 Spotify 66 Settings 67 Access Settings 68 Search for Settings 68 Connections 68 Wi-Fi 68 Bluetooth 70 Airplane mode 71 Data usage 71 Nearby device scanning 72 Connect to a printer 72 Virtual Private Networks 73 Private DNS 73 Ethernet 74 - Samsung Galaxy Tab A 8.0 2019Wi-Fi | User Manual - Page 6
76 Dolby Atmos 76 Notifications 77 Manage notifications 77 Customize app notifications 77 Smart pop-up view 77 Display 78 Screen brightness 78 Night mode 78 Font size and style 78 Screen zoom 79 Screen timeout 79 Screen saver 79 Reduce animations 79 Double tap to wake - Samsung Galaxy Tab A 8.0 2019Wi-Fi | User Manual - Page 7
and input 83 Date and time 85 Troubleshooting 86 Lock screen and security 89 Screen lock types 89 Clock and information 89 Google Play Protect 90 Find My Mobile 90 Security update 91 Install unknown apps 91 Encrypt SD card 91 View passwords 92 Device administration 92 - Samsung Galaxy Tab A 8.0 2019Wi-Fi | User Manual - Page 8
account 95 Users 96 Backup and restore 96 Samsung Cloud 97 Google settings 97 Accessibility 98 Screen Reader 98 Visibility enhancements 98 Hearing enhancements 99 Interaction and dexterity 100 Advanced settings 101 Installed services 101 Other settings 102 About tablet 102 - Samsung Galaxy Tab A 8.0 2019Wi-Fi | User Manual - Page 9
103 Smart Simulator 103 Tips 103 Samsung Care 103 Talk to an agent 103 Legal information 104 Intellectual property 105 Open source software 105 Disclaimer of warranties; exclusion of liability 106 Modification of software 106 Samsung Knox 107 Restricting children's access to - Samsung Galaxy Tab A 8.0 2019Wi-Fi | User Manual - Page 10
page 23. Night mode Use a darker theme to keep your eyes comfortable at night. See Night mode on page 78. Expandable storage Expand storage with a supported microSD™ card. See Memory card on page 81. 1 - Samsung Galaxy Tab A 8.0 2019Wi-Fi | User Manual - Page 11
Getting started Device layout Assemble your device Install the Kids Edition bumper Start using your device 2 - Samsung Galaxy Tab A 8.0 2019Wi-Fi | User Manual - Page 12
Getting started Device layout Headset jack Camera microSD card tray Front camera Light sensor Power key Volume key Speaker USB charger /Accessory port Speaker Microphone Devices and software are constantly evolving - the illustrations you see here are for reference only. 3 - Samsung Galaxy Tab A 8.0 2019Wi-Fi | User Manual - Page 13
Getting started Assemble your device Install microSD card Place an optional microSD card (sold separately) into the tray with the gold contacts facing down. Charge your device Before turning on your device, charge it fully. Devices and software - Samsung Galaxy Tab A 8.0 2019Wi-Fi | User Manual - Page 14
the device's normal range of operation. -'¢- TIP Disconnect the charger from the device and wait for the device to cool down. For more information, visit samsung.com/us/support/answer/ANS00076952. 5 - Samsung Galaxy Tab A 8.0 2019Wi-Fi | User Manual - Page 15
tablet into the bumper as shown. Carefully stretch the bumper and wrap it around the remaining edges of the tablet you turn your device on, the Setup Wizard guides you through the basics of setting up your device network, set up accounts, choose location services, learn about your device's features, - Samsung Galaxy Tab A 8.0 2019Wi-Fi | User Manual - Page 16
device. By default, the device locks automatically when the screen times out. For more information about screen locks, see Lock screen and security on page 89. Power key Press to lock. Press to turn on the screen, and then swipe the screen to unlock it. Devices and software are constantly evolving - Samsung Galaxy Tab A 8.0 2019Wi-Fi | User Manual - Page 17
Getting started Accounts Set up and manage your email accounts, your Google™ Account, and Samsung account. -,')A:(',- TIP Accounts may support email, calendars, contacts, and other features. See your carrier for more information. Add a Google Account Sign in to your Google Account to access your - Samsung Galaxy Tab A 8.0 2019Wi-Fi | User Manual - Page 18
messages, notes, calendars, and more from your old device. Smart Switch can transfer your data via USB cable, Wi-Fi, or computer. Visit samsung.com/us/support/owners/app/smart-switch to learn more. 1. From Settings, tap Accounts and backup > Smart Switch. 2. Follow the prompts and select the content - Samsung Galaxy Tab A 8.0 2019Wi-Fi | User Manual - Page 19
responds best to a light touch from the pad of your finger or a capacitive stylus. Using excessive force or a metallic object on the touch screen may damage the tempered glass surface and void the warranty. Tap Clear history 2+2 =4 43,71 0x4 174,840 c:::J - Samsung Galaxy Tab A 8.0 2019Wi-Fi | User Manual - Page 20
Swipe 12:00 PM 1w System 12:45 PM .., Screenshot captured Lightly drag your finger across the screen. l Swipe the screen to unlock the device. l Swipe the screen to scroll through the Home screens or menu options. Devices and software are constantly evolving - the illustrations you see here are for - Samsung Galaxy Tab A 8.0 2019Wi-Fi | User Manual - Page 21
Getting started Drag and drop Touch and hold an item, and then move it to a new location. l Drag an app shortcut to add it to a Home screen. l Drag a widget to place it in a new location. Devices and software are constantly evolving - the illustrations you see here are for reference only. 12 - Samsung Galaxy Tab A 8.0 2019Wi-Fi | User Manual - Page 22
thumb and forefinger together or apart to zoom in and out. l Bring your thumb and forefinger together on the screen to zoom out. l Move your thumb and forefinger apart on the screen to zoom in. Devices and software are constantly evolving - the illustrations you see here are for reference only. 13 - Samsung Galaxy Tab A 8.0 2019Wi-Fi | User Manual - Page 23
29 30 31 • Touch and hold items to activate them. l Touch and hold a field to display a pop-up menu of options. l Touch and hold a Home screen to customize the Home screen. Devices and software are constantly evolving - the illustrations you see here are for reference only. 14 - Samsung Galaxy Tab A 8.0 2019Wi-Fi | User Manual - Page 24
Getting started Navigation bar The Navigation bar, at the bottom of the screen, displays the navigation keys. Recent apps Home Back Devices and software are constantly evolving - the illustrations you see here are for reference only. 15 - Samsung Galaxy Tab A 8.0 2019Wi-Fi | User Manual - Page 25
Back buttons display on the Navigation bar. -•- ◌ From Settings, tap 'I# Display > Navigation bar, and tap an option under Button #I' order. Customize your home screen The Home screen is the starting point for navigating your device. You can place your favorite apps and widgets here. You can set up - Samsung Galaxy Tab A 8.0 2019Wi-Fi | User Manual - Page 26
it's located and how it functions. ◌ From a Home screen, touch and hold a widget, and tap an option: -at • Remove from Home: Delete a widget from your screen. 0 • Widget settings: Customize the function or appearance of the widget. 0 • App info: Review the widget usage, permissions, and more. 17 - Samsung Galaxy Tab A 8.0 2019Wi-Fi | User Manual - Page 27
Home screen settings Customize your Home and Apps screens. 1. From a Home screen, touch and hold the screen. 0 2. Tap Home screen settings to customize: • Home screen layout: Set your device to have separate Home and Apps screens, or only a Home screen where all apps are located. • Home screen grid - Samsung Galaxy Tab A 8.0 2019Wi-Fi | User Manual - Page 28
Getting started Status bar The Status bar provides device information on the right side and notification alerts on the left. Status icons Battery full Battery low Charging Mute Vibrate Airplane mode Bluetooth active Wi-Fi active Location active Alarm Notification icons New email - Download - Samsung Galaxy Tab A 8.0 2019Wi-Fi | User Manual - Page 29
Getting started Notification panel For quick access to notifications, settings, and more, simply open the Notification panel. Quick settings Notification cards- O+ 12:45PM v Screenshot captured Tap here to see your screeoshot. Device settings View all Devices and software are constantly evolving - Samsung Galaxy Tab A 8.0 2019Wi-Fi | User Manual - Page 30
a single notification, drag the notification left or right. • To clear all notifications, tap Clear. • To customize notifications, tap Notification settings. 3. Drag upward from the bottom of the screen or tap Back to close the Notification panel. Quick settings The Notification panel also provides - Samsung Galaxy Tab A 8.0 2019Wi-Fi | User Manual - Page 31
device. You can also set your device to help you wind down before going to bed. 0 ◌ From Settings, tap Digital wellbeing for the following features: • Screen time: Tap the time value in the dashboard circle for details on how long each app has been opened and used today. • Times opened: Tap - Samsung Galaxy Tab A 8.0 2019Wi-Fi | User Manual - Page 32
Getting started Multi window Multitask by using multiple apps at the same time. Apps that support Multi window™ can be displayed together on a split screen. You can switch between the apps and adjust the size of their windows. = JUL 20,. M v... Month w 10 ,, m 13 (lUl'IC~ 1◄ 15 -p:-1 " 16 - Samsung Galaxy Tab A 8.0 2019Wi-Fi | User Manual - Page 33
TJ e p, Iii 'D ~ (I 2 3 4 5 6 7 8 9 0 I I I QwERT y u 0 p . • @ $ ~ & A s D F GH J ( K z XCV BNM ) L ... .? !#1 English (US) Expand toolbar ◌ Tap a field to display the Samsung keyboard. • Tap Show predictive text to view suggested words while you type. • Tap Show toolbar - Samsung Galaxy Tab A 8.0 2019Wi-Fi | User Manual - Page 34
: Use an editing panel to help pinpoint text that you want to V cut, copy, and paste. Configure the Samsung keyboard Set customized options for the Samsung keyboard. 0 ◌ From the Samsung keyboard, tap Settings for the following options: • Languages and types: Set the keyboard type and choose which - Samsung Galaxy Tab A 8.0 2019Wi-Fi | User Manual - Page 35
grocery store 0 Do laundry 0 Callmom Save ~ a B .!l Try saying something Return to keyboard Open settings • Google 1. From the Samsung keyboard, tap Voice input. 2. Tap the screen and speak your text. Devices and software are constantly evolving - the illustrations you see here are for - Samsung Galaxy Tab A 8.0 2019Wi-Fi | User Manual - Page 36
Getting started Configure Google Voice typing Set customized options for Google Voice typing. 1. From the Samsung keyboard, tap Voice input. 0 2. Tap Settings for options. • Languages: Choose the language for the keyboard. • Offline speech recognition: Download languages for offline Google Voice - Samsung Galaxy Tab A 8.0 2019Wi-Fi | User Manual - Page 37
Apps Using apps Samsung apps Google apps Additional apps 28 - Samsung Galaxy Tab A 8.0 2019Wi-Fi | User Manual - Page 38
settings appear as results on the screen. 2. Tap a result to go to that app. _'(')'_ ,'I:(, TIP You can customize the search settings by tapping Custom order: Arrange apps manually. • Alphabetical order: Sort apps alphabetically. _'(')'_ ,'I:(, TIP When apps are arranged manually (Custom - Samsung Galaxy Tab A 8.0 2019Wi-Fi | User Manual - Page 39
in the folder. Tap apps to select them, and then tap Add. 3. Tap Back to close the folder. Copy a folder to a Home screen You can copy a folder to a Home screen. ◌ From Apps, touch and hold a folder, and tap Add to Home. Delete a folder When you delete a folder, the app shortcuts return to - Samsung Galaxy Tab A 8.0 2019Wi-Fi | User Manual - Page 40
Apps • App permissions: Control which apps have permissions to use certain features of your device. • Show/Hide system apps: Show or hide system (background) apps. • Special access: Select which apps can have special access permissions to features on your device. • Reset app preferences: Reset - Samsung Galaxy Tab A 8.0 2019Wi-Fi | User Manual - Page 41
Find and download premium apps that are exclusive to Galaxy devices. A Samsung account is required to download from Galaxy Store. 0 ◌ From Apps, tap Samsung folder > Galaxy Store. Samsung Kids Samsung Kids is a monthly service that provides easy access to age-appropriate activities while also using - Samsung Galaxy Tab A 8.0 2019Wi-Fi | User Manual - Page 42
footnotes, voice recordings, and music. You can share your notes easily using social networking services. Visit samsung.com/us/support/owners/app/samsung-notes to learn more. Q ◌ From Apps, tap Samsung Notes > Create. Access tools Assign a category Ptn ',I Brush 0 Go to the grocery store Add - Samsung Galaxy Tab A 8.0 2019Wi-Fi | User Manual - Page 43
to view it. 2. Tap Edit, and make changes. When you are finished, tap Save. Notes options You can edit, sort, or manage notes. Q ◌ From Samsung Notes, tap ••• More options for the following options: • Edit: Select notes to share, delete, or move. • Sort: Change the way notes are organized. • View - Samsung Galaxy Tab A 8.0 2019Wi-Fi | User Manual - Page 44
Apps Calculator The Calculator app features both basic and scientific math functions, as well as a unit converter. ◌ From Apps, tap Calculator. Unit converter Convert between measurements. Clear history 43,71 0x4 174,840 -➔ Rad .,/ C () sin cos tan 7 8 In log 7/x 4 5 ex x2 x' 1 2 - Samsung Galaxy Tab A 8.0 2019Wi-Fi | User Manual - Page 45
Apps Calendar The Calendar app can be connected to your various online accounts to consolidate all your calendars in one place. ◌ From Apps, tap Calendar. Change to other calendar views Go to today's date Double-tap to edit event Create new event Devices and software are constantly evolving - - Samsung Galaxy Tab A 8.0 2019Wi-Fi | User Manual - Page 46
Menu. 2. Tap Settings > Add new account and select an account type. 3. Enter your account information and follow the prompts. -:¢:- TIP Accounts may also support email, contacts, and other features. Create an event Use your Calendar to create events. 0 1. From C!) Calendar, tap Add to add an event - Samsung Galaxy Tab A 8.0 2019Wi-Fi | User Manual - Page 47
Apps Camera You can capture high-quality pictures and videos using the Camera app. ◌ From Apps, tap Camera. Settings Shooting modes Switch cameras Capture Gallery Devices and software are constantly evolving - the illustrations you see here are for reference only. 38 - Samsung Galaxy Tab A 8.0 2019Wi-Fi | User Manual - Page 48
pictures and videos in specific scenarios. ◌ From Camera, the shooting modes are located in a row near the bottom of the screen. • To change the shooting mode, swipe the screen right or left. • To view the entire list of shooting modes and each mode's description, touch and hold a shooting mode - Samsung Galaxy Tab A 8.0 2019Wi-Fi | User Manual - Page 49
by taking pictures in either a horizontal or vertical direction. • Pro: Manually adjust the ISO sensitivity, exposure value, white balance, and color tone to take continuously. Camera settings Use the icons on the main camera screen and the settings menu to configure your camera's settings. ◌ From - Samsung Galaxy Tab A 8.0 2019Wi-Fi | User Manual - Page 50
extra shutter button that you can move anywhere on the screen. - Tap screen: Tap the screen to take selfies. - Show palm: Hold your hand card (not included) must be installed to view Storage location. • Reset settings: Reset the camera settings. • Contact us: Contact Samsung support through Samsung - Samsung Galaxy Tab A 8.0 2019Wi-Fi | User Manual - Page 51
Apps Q Clock The Clock app offers features for keeping track of time and setting alarms. Q ◌ From Apps, tap Clock, and tap a tab to use a feature. All alarms are off MTWTF Create new alarm Turn alarm on or off Al ar m World clock Stopwatch Timer Devices and software are constantly evolving - - Samsung Galaxy Tab A 8.0 2019Wi-Fi | User Manual - Page 52
Apps Alarm Use the Alarm tab to set one-time or recurring alarms and choose options for how to be notified. + Q 1. From Clock, tap Add alarm. 2. Tap the following items to configure an alarm: • Time: Set a time for the alarm. • Day: Choose the day for this alarm. • Alarm name: Enter a name for the - Samsung Galaxy Tab A 8.0 2019Wi-Fi | User Manual - Page 53
Apps World clock The World clock lets you keep track of the current time in multiple cities around the globe. Search Find a particular city. Globe Drag to spin and see times around the world. City View the current time and add to your list of cities. Q 1. From Clock, tap World clock. + 2. Tap Add - Samsung Galaxy Tab A 8.0 2019Wi-Fi | User Manual - Page 54
Apps Time zone converter Set a time in a city on your World clock list to see what the local times would be in the other listed cities. Q 1. From Clock, tap World clock. 2. Tap ••• More options > Time zone converter. 3. Tap Menu to choose a different city. + • To add a city to the list, tap Add city - Samsung Galaxy Tab A 8.0 2019Wi-Fi | User Manual - Page 55
the Timer. • To temporarily stop the Timer, tap Pause. To continue, tap Resume. • To stop and reset the Timer, tap Cancel. Timer options You can customize the Timer options. Q ◌ From Clock, tap Timer and choose an option: +• Add preset timer: Save a preset timer with - Samsung Galaxy Tab A 8.0 2019Wi-Fi | User Manual - Page 56
Apps e Contacts Store and manage your contacts. You can synchronize with personal accounts added to your device. Accounts may also support email, calendars, and other features. e 0 ◌ From Apps, tap Contacts > Create contact. Add profile picture .:. Name • Maria Jones RI Work \. Phone (817) 555- - Samsung Galaxy Tab A 8.0 2019Wi-Fi | User Manual - Page 57
a favorite. * * • To remove the contact from Favorites, tap Favorite. Share a contact Share a contact with others by using various sharing methods and services. e 1. From Contacts, tap a contact. 2. Tap Share. 3. Tap either vCard file (VCF) or Text. 4. Choose a sharing method and follow the prompts - Samsung Galaxy Tab A 8.0 2019Wi-Fi | User Manual - Page 58
> Groups, and then tap a group. 2. Tap ••• More options > Send email. 3. Tap contacts to select them, or tap the All checkbox at the top of the screen to select all, and then tap Done. • Only group members that have an email address in their records are displayed. 4. Choose an email account and - Samsung Galaxy Tab A 8.0 2019Wi-Fi | User Manual - Page 59
Apps Delete a group e -- Delete a group you have created. 1. From Contacts, tap Menu > Groups, and then tap a group. 2. Tap ••• More options > Delete group. • To only delete the group, tap Group only. • To delete the group and the contacts in the group, tap Group and members. Manage contacts You can - Samsung Galaxy Tab A 8.0 2019Wi-Fi | User Manual - Page 60
Apps To unlink contacts: 0 1. From Contacts, tap the contact to select it. 2. Tap ••• More options > Add/remove linked contacts. 3. Tap Unlink beside contacts to unlink them from the main contact. Delete contacts Delete a single contact or multiple contacts. 0 1. From Contacts, touch and hold a - Samsung Galaxy Tab A 8.0 2019Wi-Fi | User Manual - Page 61
Email View and manage multiple email accounts in one app. To add an email account, see Add an email account on page 8. ◌ From Apps, tap Samsung folder > Email. Add attachment X To Hi James. I hope things are going well. Please call me later today. Thanks. Send message "' (TJ T# l!J 0 234 567 - Samsung Galaxy Tab A 8.0 2019Wi-Fi | User Manual - Page 62
images, audio, and more to your email. • Tap ••• More options for additional email options. 4. Review your message and tap Send. Manage the inbox Organize and search your inbox. e ◌ From Email: • for additional message options. • Tap ••• More options > Sort to customize how messages display. 53 - Samsung Galaxy Tab A 8.0 2019Wi-Fi | User Manual - Page 63
name]: View email for only one email account. • All accounts: View all email in a combined inbox. -'tJ- TIP Accounts may also support calendars, contacts, and other features. Email settings e =o Modify settings associated with using the Email app. ◌ From Email, tap > Settings. • Under General - Samsung Galaxy Tab A 8.0 2019Wi-Fi | User Manual - Page 64
on your device. You can view, edit, and manage pictures and videos. 0 ◌ From Apps, tap Gallery. Sort images into custom albums View pictures and videos Customize collections of pictures and videos Share pictures and videos Devices and software are constantly evolving - the illustrations you see - Samsung Galaxy Tab A 8.0 2019Wi-Fi | User Manual - Page 65
Apps View pictures Pictures stored on your device are viewable in the Gallery app. 1. From Gallery, tap Pictures. 2. Tap a picture to view it. Swipe left or right to view other pictures or videos. Q • To mark the picture as a favorite, tap Favorite. • To access the following features, tap ••• More - Samsung Galaxy Tab A 8.0 2019Wi-Fi | User Manual - Page 66
Apps Play video View the videos stored on your device. You can save videos as favorites, and view video details. 0 1. From Gallery, tap Pictures. 2. Tap a video to view it. Swipe left or right to view other pictures or videos. Q • To mark the video as a favorite, tap Favorite. The video is added to - Samsung Galaxy Tab A 8.0 2019Wi-Fi | User Manual - Page 67
your device. 1. From Gallery, tap ••• More options > Edit. 2. Tap pictures and videos to select them, or tap the All checkbox at the top of the screen to select all pictures and videos. ® 3. Tap Delete, and confirm when prompted. Take a screenshot Capture an image of your - Samsung Galaxy Tab A 8.0 2019Wi-Fi | User Manual - Page 68
6 www.google.com X + ALL IMAGES Reload webpage Access Bookmarks Quick menu Googl~ Settings Pnvacy Terms _w_ ,\j, TIP Visit samsung.com/us/support/owners/app/samsung-internet for more information. Devices and software are constantly evolving - the illustrations you see here are for reference only - Samsung Galaxy Tab A 8.0 2019Wi-Fi | User Manual - Page 69
Apps Browser tabs Use tabs to view multiple web pages at the same time. 0 + ◌ From Internet, tap New tab. X • To close a tab, tap Close tab. Bookmarks The Bookmarks page stores Bookmarks, Saved pages, and your browsing History. Open a Bookmark Quickly launch a web page from the Bookmarks page. 0 1. - Samsung Galaxy Tab A 8.0 2019Wi-Fi | User Manual - Page 70
Apps Secret mode Pages viewed in Secret mode are not listed in your browser history or search history, and leave no traces (such as cookies) on your device. Secret tabs are a darker shade than the normal tab windows. Any downloaded files remain on your device after you close the secret tab. -- Q - Samsung Galaxy Tab A 8.0 2019Wi-Fi | User Manual - Page 71
images, videos, music, and sound clips. 0 ◌ From Apps, tap Samsung folder > My Files. Storage 0 Recent files Categories ~ Images Cl Videos :k Downloads APK Installation files Internal storage 10.82 GB/ 32.00 GB SD card 53.25MB/14.87GB See what's taking up space in your storage €51HfrW$ - Samsung Galaxy Tab A 8.0 2019Wi-Fi | User Manual - Page 72
files. • Categories: View your files based on the file type. • Storage: View files saved on your device, optional SD card, and cloud accounts. - Cloud drives vary depending on the services you sign in to. • Storage analysis: See what's taking up space in your storage. My Files options Use My Files - Samsung Galaxy Tab A 8.0 2019Wi-Fi | User Manual - Page 73
. Gmail Send and receive email with Google's web-based email service. Visit support.google.com/mail to learn more. G Google Find online content with tools that learn what interests you. Turn on your personalized feed to receive customized content. Visit support.google.com/websearch to learn more. 64 - Samsung Galaxy Tab A 8.0 2019Wi-Fi | User Manual - Page 74
Apps Maps Get directions and other location-based information. You must enable location services to use Google Maps. For more information, see Location on page 93. Visit support.google.com/maps to learn more. Photos I~ Store and back up your photos and videos automatically to your Google Account - Samsung Galaxy Tab A 8.0 2019Wi-Fi | User Manual - Page 75
on the go. 0 OneDrive Store and share photos, videos, documents, and more in your free online OneDrive® account-accessible from your personal computer, tablet, or phone. Spotify With Spotify, you have access to a world of music and podcasts. You can listen to artists and albums, or create your - Samsung Galaxy Tab A 8.0 2019Wi-Fi | User Manual - Page 76
Settings Access Settings Connections Sounds and vibration Notifications Display Device maintenance Lock screen and security Accounts Accessibility Other settings 67 Settings Connections W1 F1, Bluetooth, An plane mode, Data usage Sounds and vibration Sound mode, Volume Notifications Block, - Samsung Galaxy Tab A 8.0 2019Wi-Fi | User Manual - Page 77
Tap a network, and enter a password if required. to turn on Wi-Fi Manually connect to a Wi-Fi network If the Wi-Fi network you want is not after a scan, you can still connect to it by entering the information manually. Ask the Wi-Fi network administrator for the name and password before you - Samsung Galaxy Tab A 8.0 2019Wi-Fi | User Manual - Page 78
history: View apps that have recently turned your Wi-Fi on or off. • Hotspot 2.0: Connect automatically to Wi-Fi networks that support Hotspot 2.0. • Install network certificates: Install authentication certificates. • MAC address: View your device's MAC address, which is required when connecting to - Samsung Galaxy Tab A 8.0 2019Wi-Fi | User Manual - Page 79
Settings Wi-Fi Direct Wi-Fi Direct uses Wi-Fi to share data between devices. 1. From Settings, tap Connections > Wi-Fi, and then tap 0 2. Tap Wi-Fi Direct. 3. Tap a device, and then follow the prompts to connect. to turn on Wi-Fi. -~- TIP When sharing a file, tap Wi-Fi Direct to use this - Samsung Galaxy Tab A 8.0 2019Wi-Fi | User Manual - Page 80
. 1. From Settings, tap Connections > Airplane mode. 2. Tap C) to enable this feature. Data usage Check your current mobile and Wi-Fi data usage. You can also customize warnings and limits. ◌ From Settings, tap Connections > Data usage. 71 - Samsung Galaxy Tab A 8.0 2019Wi-Fi | User Manual - Page 81
Wi-Fi data You can restrict Wi-Fi data access by customizing usage limits and networks. 1. From Settings, tap Connections Printing. + 2. Tap Download plugin and follow the prompts to add a print service. 3. Tap the print service, and then tap ••• More options > Add printer. -,''At:{',- TIP Make sure - Samsung Galaxy Tab A 8.0 2019Wi-Fi | User Manual - Page 82
> VPN. 2. Tap ••• More options > Add VPN profile. 3. Enter the VPN network information provided by your network administrator, and tap Save. -,')n:(',- TIP A secured screen lock is required to set up a VPN. Manage a VPN Use the VPN settings menu to edit or delete a VPN connection. 1. From Settings - Samsung Galaxy Tab A 8.0 2019Wi-Fi | User Manual - Page 83
You can control the sounds and vibrations used to indicate notifications, screen touches, and other interactions. Sound mode You can change the sound to change the sound mode without losing your customized sound levels. Notification sounds Customize notification sounds for certain apps or choose - Samsung Galaxy Tab A 8.0 2019Wi-Fi | User Manual - Page 84
Sounds and vibration > Volume, and drag the sliders. -~- TIP You can also use the Volume key to adjust the volume. Slide the volume controls to customize all volume options. Use Volume keys for media Set the default of the Volume key to control the media volume. 1. From Settings, tap ◄>) Sounds and - Samsung Galaxy Tab A 8.0 2019Wi-Fi | User Manual - Page 85
: Play tones when you touch or tap the screen to make selections. • Screen lock sound: Play a sound when you unlock the screen. • Charging sound: Play a sound when a charger is connected. • Keyboard sound: Play a sound when typing with the Samsung keyboard. Dolby Atmos Enjoy Dolby Atmos quality when - Samsung Galaxy Tab A 8.0 2019Wi-Fi | User Manual - Page 86
you. Manage notifications You can configure notifications from apps and services. • ◌ From Settings, tap Notifications. • App C) next to the app. Tap See all to open the complete list of apps. Customize app notifications • You can change notification settings for each app. 1. From Settings, tap - Samsung Galaxy Tab A 8.0 2019Wi-Fi | User Manual - Page 87
conditions or personal preference. -•- 1. From Settings, tap ~I# Display. #I~ 2. Customize options under Brightness: • Drag the Brightness slider to set a custom brightness level. • Tap Adaptive brightness to automatically adjust the screen brightness based on the lighting conditions. Night mode - Samsung Galaxy Tab A 8.0 2019Wi-Fi | User Manual - Page 88
as when opening apps. ◌ From Settings, tap Advanced features > Reduce animations, and tap 0 to enable the feature. Double tap to wake Turn on the screen by double-tapping instead of using the Power key. 0 ◌ From Settings, tap Advanced features > Motions and gestures > Double tap to wake, and tap - Samsung Galaxy Tab A 8.0 2019Wi-Fi | User Manual - Page 89
power is used for your various device activities. ◌ From Settings, tap @ Device care > Battery for options: • Battery usage: View power usage by app and service. • Power mode: Select a power mode to extend battery life. • Usage by apps: View power usage by app today or over the past week. More - Samsung Galaxy Tab A 8.0 2019Wi-Fi | User Manual - Page 90
> Storage. 2. Tap ••• More options > Storage settings. 3. Under Portable storage, tap your SD card, and then tap Mount. Remove a memory card To prevent damage to information stored on the memory card, unmount the card before removing it from the device. 1. From Settings, tap @ Device care > Storage - Samsung Galaxy Tab A 8.0 2019Wi-Fi | User Manual - Page 91
More options > Storage settings. 3. Under Portable storage, tap your SD card, tap Format, and then follow the prompts. Memory Check the amount of possible, tap Clean now and follow the prompts. • The selected apps and services in the list will be closed. Security Scan your device with anti-malware - Samsung Galaxy Tab A 8.0 2019Wi-Fi | User Manual - Page 92
to preference. If an app does not support your default language, then it will move to the next supported language in your list. 1. From Settings, . 2. Tap On-screen keyboard > Google Voice typing to customize settings. Manage on-screen keyboards Enable or disable on-screen keyboards. 1. From - Samsung Galaxy Tab A 8.0 2019Wi-Fi | User Manual - Page 93
Physical keyboards Customize options when you have a physical keyboard connected to your device (sold separately). 1. From Settings, tap General management > Language and input. 2. Tap Physical keyboard, and then choose an option: • Show on-screen keyboard: Show the on-screen keyboard while - Samsung Galaxy Tab A 8.0 2019Wi-Fi | User Manual - Page 94
, your device receives date and time information from the wireless network. Outside of network coverage, you can set the date and time manually. ◌ From Settings, tap General management > Date and time. The following options are available: • Automatic date and time: Receive date and time updates - Samsung Galaxy Tab A 8.0 2019Wi-Fi | User Manual - Page 95
Settings Troubleshooting You can also check for software updates, and if necessary, reset services on your device. Software update Check for and install available software updates for your device. m ◌ From Settings, tap Software update for the following options: • Download - Samsung Galaxy Tab A 8.0 2019Wi-Fi | User Manual - Page 96
photos, videos, and other files. Any data stored on an external SD card is not affected. -,'Atf',- NOTE When you sign in to a Google with the Factory Reset Protection (FRP) feature activated, you must enter the user name and password for a registered Google Account to regain access to the device - Samsung Galaxy Tab A 8.0 2019Wi-Fi | User Manual - Page 97
area. 2. Log in to your Google Account and confirm your user name and password. To reset your device: 1. From Settings, tap Samsung or taking it to a Samsungauthorized service center, remove your Google Account and then perform a factory data reset. For more information, visit samsung.com/us/support - Samsung Galaxy Tab A 8.0 2019Wi-Fi | User Manual - Page 98
your device automatically when trusted locations or other devices have been detected. A secure screen lock is required for this feature. • Secure lock settings: Customize your secure lock settings. A secure screen lock is required for this feature. Clock and information You can configure features - Samsung Galaxy Tab A 8.0 2019Wi-Fi | User Manual - Page 99
/us/support/owners/app/find-my-mobile. -'lj- TIP A Samsung account is required, and Google location service must be turned on in order to use Find My Mobile. Turn on Find My Mobile Before you can use the Find My Mobile feature, you must turn it on and customize the options. To access your - Samsung Galaxy Tab A 8.0 2019Wi-Fi | User Manual - Page 100
a Factory data reset on your device prevents it from accessing an encrypted SD card. Before initiating a Factory data reset, make sure to decrypt the installed SD card first. Decrypt SD card You can decrypt an optional memory card (not included) if it was encrypted by this device. You may want to - Samsung Galaxy Tab A 8.0 2019Wi-Fi | User Manual - Page 101
a storage location for credential contents. • View security certificates: Display certificates in your device's ROM and other certificates you have installed. • User certificates: View user certificates that identify your device. • Install from device storage: Install a new certificate from storage - Samsung Galaxy Tab A 8.0 2019Wi-Fi | User Manual - Page 102
lock on page 89. • Pin windows: Pin an app on your device screen, which prevents access to other features of your device. Location Location services use a combination of GPS, mobile network and Wi-Fi to determine the location of your device. 1. From Settings, tap Security > Location. 2. Tap 0 to - Samsung Galaxy Tab A 8.0 2019Wi-Fi | User Manual - Page 103
From Settings, tap Security > Location. 2. Tap an entry under Location services to see how your location information is used. App permissions Apps might access data Send diagnostic information about your device to Samsung when you are having technical problems. 1. From Settings, tap Security > Send - Samsung Galaxy Tab A 8.0 2019Wi-Fi | User Manual - Page 104
to and manage your accounts, including your Google Account, Samsung account, email, and social networking accounts. Add an account enable automatic updates to your accounts. Account settings Each account has its own custom settings. You can configure common settings for all accounts of the same type - Samsung Galaxy Tab A 8.0 2019Wi-Fi | User Manual - Page 105
multiple people by creating User accounts. Users have their own space, which they can customize with their own apps, wallpaper, and settings. Users can also adjust tablet settings that affect everyone, such as Wi-Fi. 1. From Settings, tap Accounts and backup > Users. 2. Tap Add user or profile and - Samsung Galaxy Tab A 8.0 2019Wi-Fi | User Manual - Page 106
. External storage transfer You can back up your data to an SD card or a USB storage device, or restore backup data using Smart Switch samsung.com/us/support/owners/app/samsung-cloud. 1. From Settings, tap Accounts and backup > Samsung Cloud. l If a Samsung account has not been added, the screens - Samsung Galaxy Tab A 8.0 2019Wi-Fi | User Manual - Page 107
, or otherwise operating their device. Accessibility services are special features that make using the device easier for everyone. For more information about Accessibility for Samsung products, please contact us at [email protected]. Screen Reader Use special controls and settings that - Samsung Galaxy Tab A 8.0 2019Wi-Fi | User Manual - Page 108
see some colors. Size and zoom You can increase the size of supported screen elements and create shortcuts for accessibility features on your device. ◌ From > Hearing enhancements and tap an option: • Samsung subtitles (CC): Use Samsung subtitles with multimedia files when available. • Google - Samsung Galaxy Tab A 8.0 2019Wi-Fi | User Manual - Page 109
: Control your device with your customized switches. • Assistant menu: Improve device accessibility for users with reduced dexterity. • Click : • Interaction control: Customize areas of screen interactions, hardkeys, and the keyboard. Touch settings You can adjust your screen to be less sensitive to - Samsung Galaxy Tab A 8.0 2019Wi-Fi | User Manual - Page 110
Settings Advanced settings You can customize additional accessibility features and services for your device. -,')A:(',- TIP Additional accessibility apps up keys at the same time. • Volume up and down keys: Configure selected services to turn on when you press and hold the Volume up and Volume down - Samsung Galaxy Tab A 8.0 2019Wi-Fi | User Manual - Page 111
View information about your device, including current status, legal information, hardware and software versions, and more. 0 1. From Settings, tap About tablet, and then view your model number, serial number, and IMEI information. 2. Tap additional items to view more information about your device - Samsung Galaxy Tab A 8.0 2019Wi-Fi | User Manual - Page 112
Learn more Videos samsung.com/us/support/videos -'¢;- Smart Simulator samsungsimulator.com Tips samsung.com/us/support/tips Samsung Care samsung.com/us/support Talk to an agent Contact us on Facebook Messenger Find us on Facebook Follow us on Twitter 103 - Samsung Galaxy Tab A 8.0 2019Wi-Fi | User Manual - Page 113
Safety Information: Phone: • English: samsung.com/us/Legal/Phone-HSGuide • Spanish: samsung.com/us/Legal/Phone-HSGuide-SP Tablet: • English: samsung.com/us/Legal/Tablet-HSGuide • Spanish: samsung.com/us/Legal/Tablet-HSGuide-SP End User License Agreement: • English: samsung.com/us/Legal/SamsungLegal - Samsung Galaxy Tab A 8.0 2019Wi-Fi | User Manual - Page 114
Warranty, End User License Agreement (EULA) and Health & Safety Information are also available on the device, in the Samsung legal section of for example: • Settings > About phone or About device or About tablet > Legal information > Samsung legal • Or, use the Search feature to search for "Legal". - Samsung Galaxy Tab A 8.0 2019Wi-Fi | User Manual - Page 115
rule, specification or contract pertaining thereto. Nothing contained in the User Manual or any other document shall be construed to create an express or repairs by persons not authorized or approved by Samsung to service this Product. In addition, Samsung shall not be liable for any damages of any - Samsung Galaxy Tab A 8.0 2019Wi-Fi | User Manual - Page 116
not permit users to download certain software, such as custom OS. Samsung Knox Samsung Knox is Samsung's security platform and is a mark for a Samsung device to guard against injury or damage and use of services that may increase data costs or other charges. Use parental control settings to ensure that - Samsung Galaxy Tab A 8.0 2019Wi-Fi | User Manual - Page 117
and Smart Switch are all trademarks of Samsung Electronics Co., Ltd. Other marks are the apps on your device may not be compatible with DRM-protected files. Screen images are simulated. Appearance of device may vary. The actual available capacity your service provider to verify qualifying
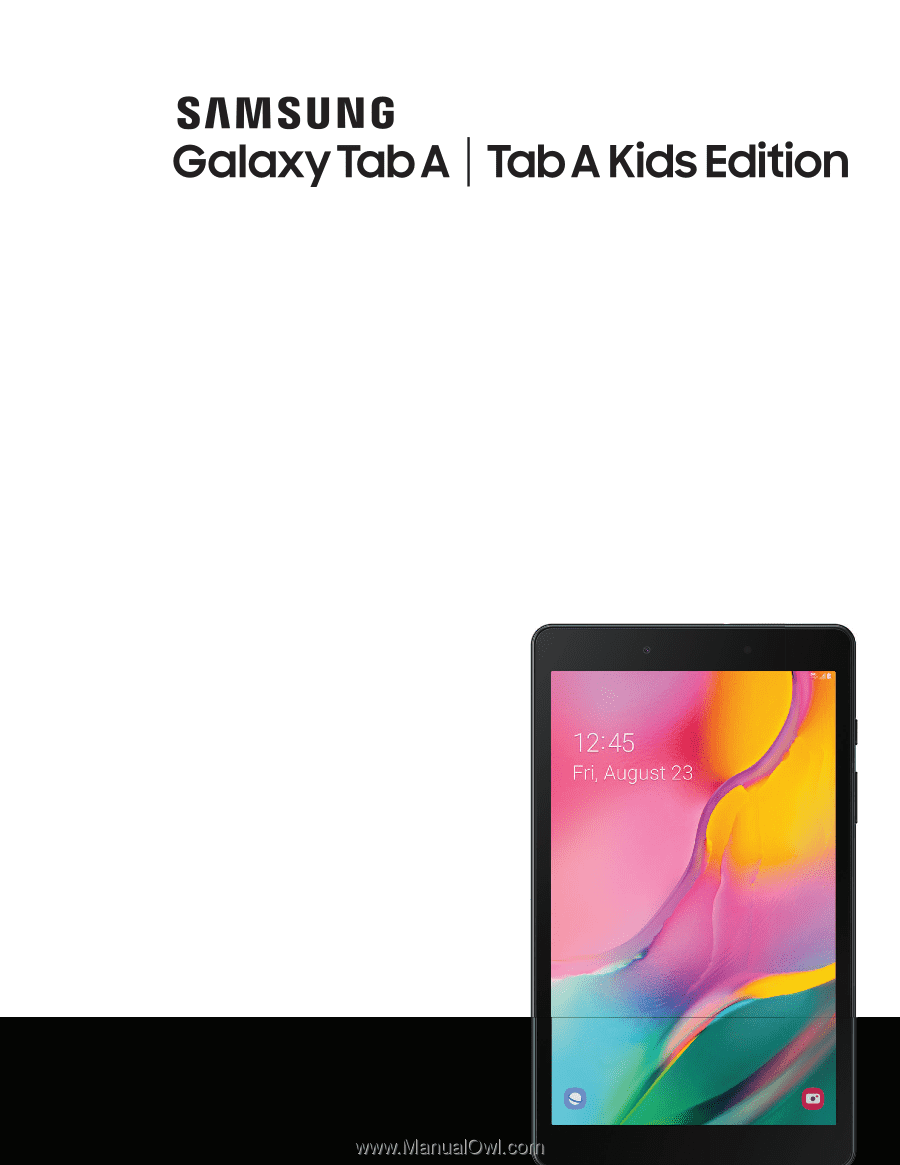
SI\MSUNG
GalaxyTabA
Tab A
Kids
Edition
User
manual