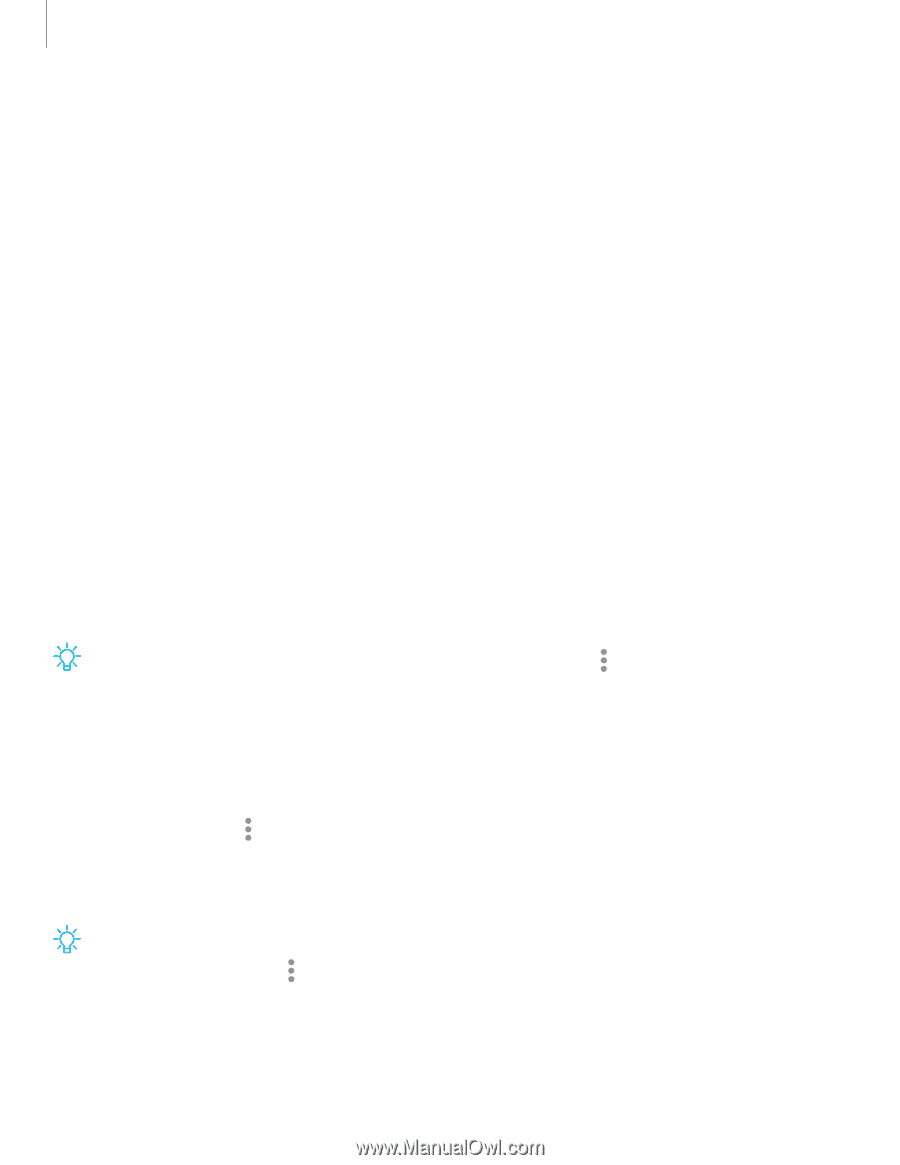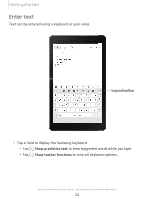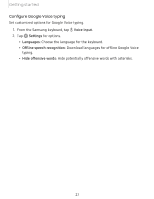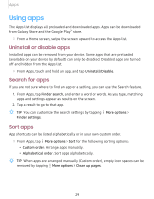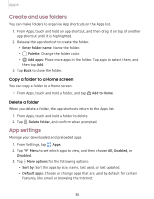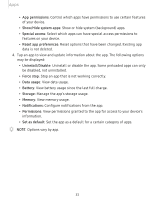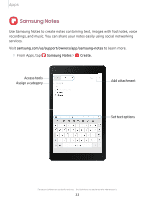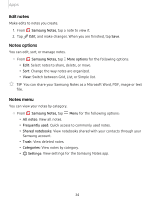Samsung Galaxy Tab A 8.0 2019Wi-Fi User Manual - Page 38
Using
 |
View all Samsung Galaxy Tab A 8.0 2019Wi-Fi manuals
Add to My Manuals
Save this manual to your list of manuals |
Page 38 highlights
Apps Using apps The Apps list displays all preloaded and downloaded apps. Apps can be downloaded from Galaxy Store and the Google Play™ store. ◌ From a Home screen, swipe the screen upward to access the Apps list. Uninstall or disable apps Installed apps can be removed from your device. Some apps that are preloaded (available on your device by default) can only be disabled. Disabled apps are turned off and hidden from the Apps list. ◌ From Apps, touch and hold an app, and tap Uninstall/Disable. Search for apps If you are not sure where to find an app or a setting, you can use the Search feature. 1. From Apps, tap Finder search, and enter a word or words. As you type, matching apps and settings appear as results on the screen. 2. Tap a result to go to that app. _'(')'_ ,'I:(, TIP You can customize the search settings by tapping ••• More options > Finder settings. Sort apps App shortcuts can be listed alphabetically or in your own custom order. ◌ From Apps, tap ••• More options > Sort for the following sorting options: • Custom order: Arrange apps manually. • Alphabetical order: Sort apps alphabetically. _'(')'_ ,'I:(, TIP When apps are arranged manually (Custom order), empty icon spaces can be removed by tapping ••• More options > Clean up pages. 29