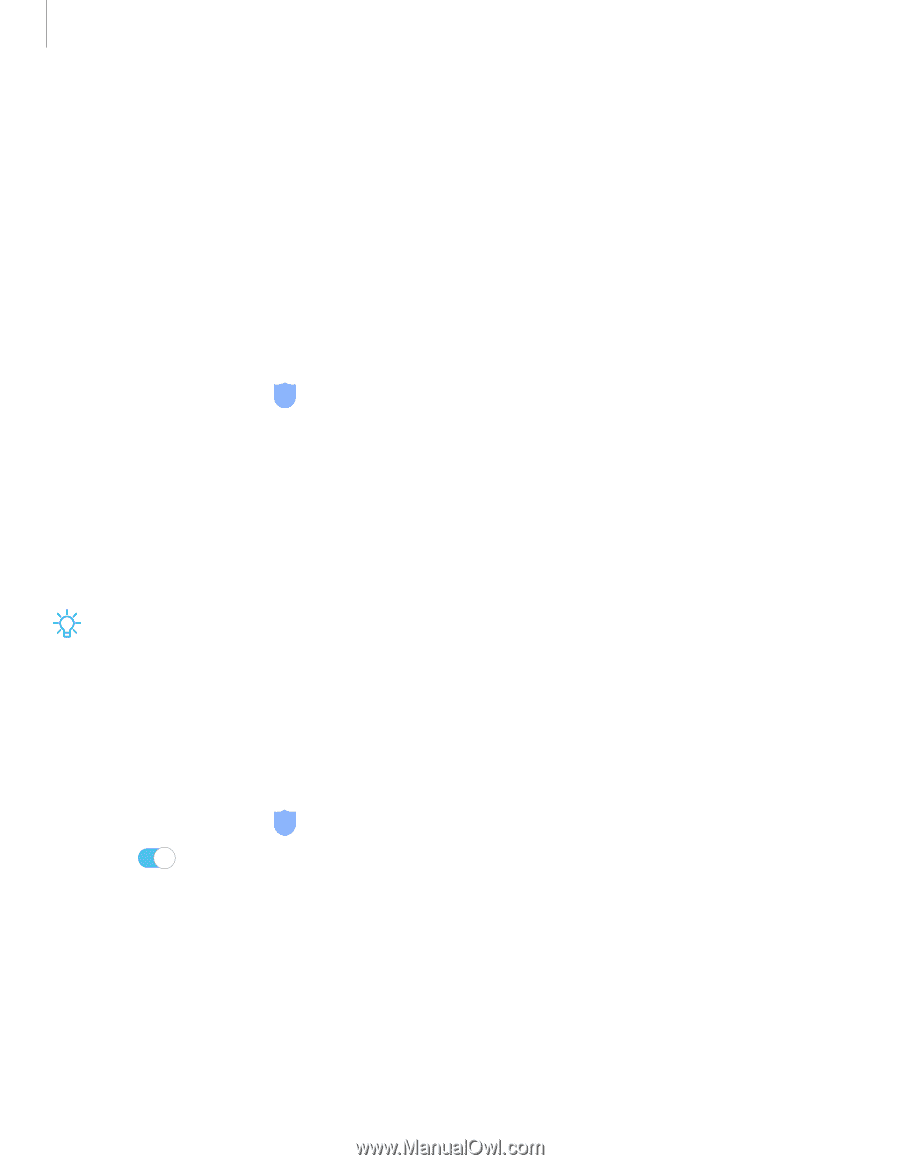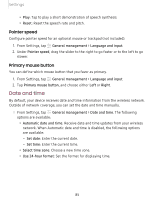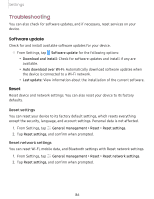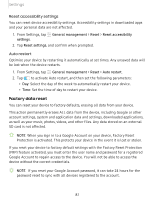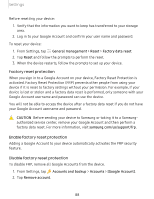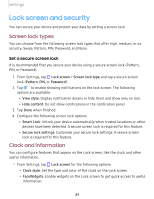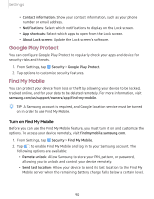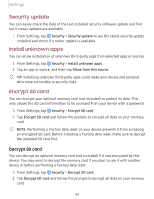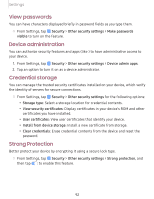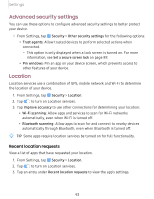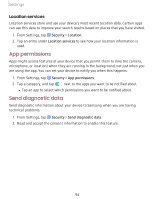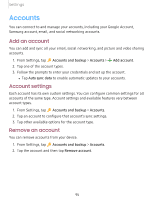Samsung Galaxy Tab A 8.0 2019Wi-Fi User Manual - Page 99
Google, Protect, Mobile
 |
View all Samsung Galaxy Tab A 8.0 2019Wi-Fi manuals
Add to My Manuals
Save this manual to your list of manuals |
Page 99 highlights
Settings • Contact information: Show your contact information, such as your phone number or email address. • Notifications: Select which notifications to display on the Lock screen. • App shortcuts: Select which apps to open from the Lock screen. • About Lock screen: Update the Lock screen's software. Google Play Protect You can configure Google Play Protect to regularly check your apps and device for security risks and threats. 1. From Settings, tap Security > Google Play Protect. 2. Tap options to customize security features. Find My Mobile You can protect your device from loss or theft by allowing your device to be locked, tracked online, and for your data to be deleted remotely. For more information, visit samsung.com/us/support/owners/app/find-my-mobile. -'lj- TIP A Samsung account is required, and Google location service must be turned on in order to use Find My Mobile. Turn on Find My Mobile Before you can use the Find My Mobile feature, you must turn it on and customize the options. To access your device remotely, visit findmymobile.samsung.com. 1. From Settings, tap Security > Find My Mobile. 2. Tap 0 to enable Find My Mobile and log in to your Samsung account. The following options are available: • Remote unlock: Allow Samsung to store your PIN, pattern, or password, allowing you to unlock and control your device remotely. • Send last location: Allow your device to send its last location to the Find My Mobile server when the remaining battery charge falls below a certain level. 90