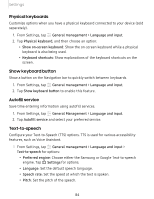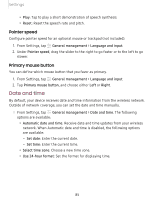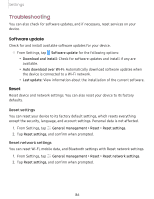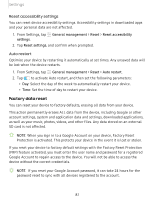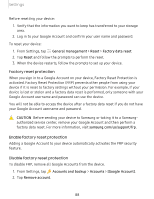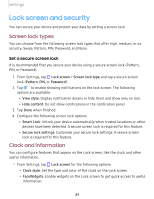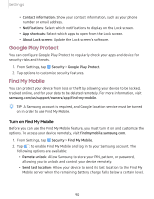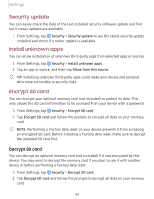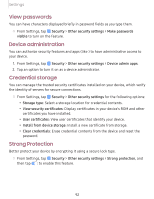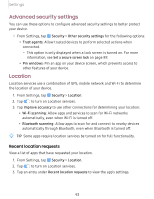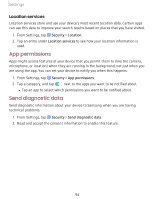Samsung Galaxy Tab A 8.0 2019Wi-Fi User Manual - Page 98
screen, security
 |
View all Samsung Galaxy Tab A 8.0 2019Wi-Fi manuals
Add to My Manuals
Save this manual to your list of manuals |
Page 98 highlights
Settings Lock screen and security You can secure your device and protect your data by setting a screen lock. Screen lock types You can choose from the following screen lock types that offer high, medium, or no security: Swipe, Pattern, PIN, Password, and None. Set a secure screen lock It is recommended that you secure your device using a secure screen lock (Pattern, PIN, or Password). C 1. From Settings, tap Lock screen > Screen lock type and tap a secure screen lock (Pattern, PIN, or Password). 2. Tap 0 to enable showing notifications on the lock screen. The following options are available: • View style: Display notification details or hide them and show only an icon. • Hide content: Do not show notifications in the notification panel. 3. Tap Done when finished. 4. Configure the following screen lock options: • Smart Lock: Unlock your device automatically when trusted locations or other devices have been detected. A secure screen lock is required for this feature. • Secure lock settings: Customize your secure lock settings. A secure screen lock is required for this feature. Clock and information You can configure features that appear on the Lock screen, like the clock and other useful information. C ◌ From Settings, tap Lock screen for the following options: • Clock style: Set the type and color of the clock on the Lock screen. • FaceWidgets: Enable widgets on the Lock screen to get quick access to useful information. 89