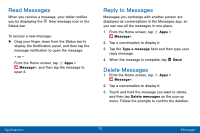Samsung Galaxy Tab S2 User Manual - Page 79
Play Videos, Edit Images, Trim Segments of a Video
 |
View all Samsung Galaxy Tab S2 manuals
Add to My Manuals
Save this manual to your list of manuals |
Page 79 highlights
Play Videos You can play videos stored on your device. 1. From a Home screen, tap Apps > Gallery. 2. Tap a folder or category to open it. 3. Tap a video to view it. 4. Tap Play to play the video. Trim Segments of a Video You can trim segments of a video. 1. Select a video, and then tap the screen once to see the video options. 2. Tap Edit, and then tap Trim. 3. Use the sliders at the bottom of the screen to trim the video. Move the left bracket to the desired starting point, and then move the right bracket to the desired ending point. 4. Tap Export to save the video. Modify the File name or Resolution, and then tap Export to confirm the changes. Edit Images You can edit images stored on your device. ► While viewing an image, tap the screen once to see the following options: • Auto adjust: Apply adjustments determined by built-in correction software. • Share: Send the image to your contacts by email, messaging, social media, cloud accounts, or other methods. • Edit: View and use the editing tools. • Delete: Delete the image from your device. • Favorite: Mark the image as a favorite, and then access it from the Favorites view. • More: - Rotate left: Rotate the picture counter-clockwise. - Rotate right: Rotate the picture clockwise. - Details: View and edit information about the image, including the date created, location, and properties. Applications 70 Gallery