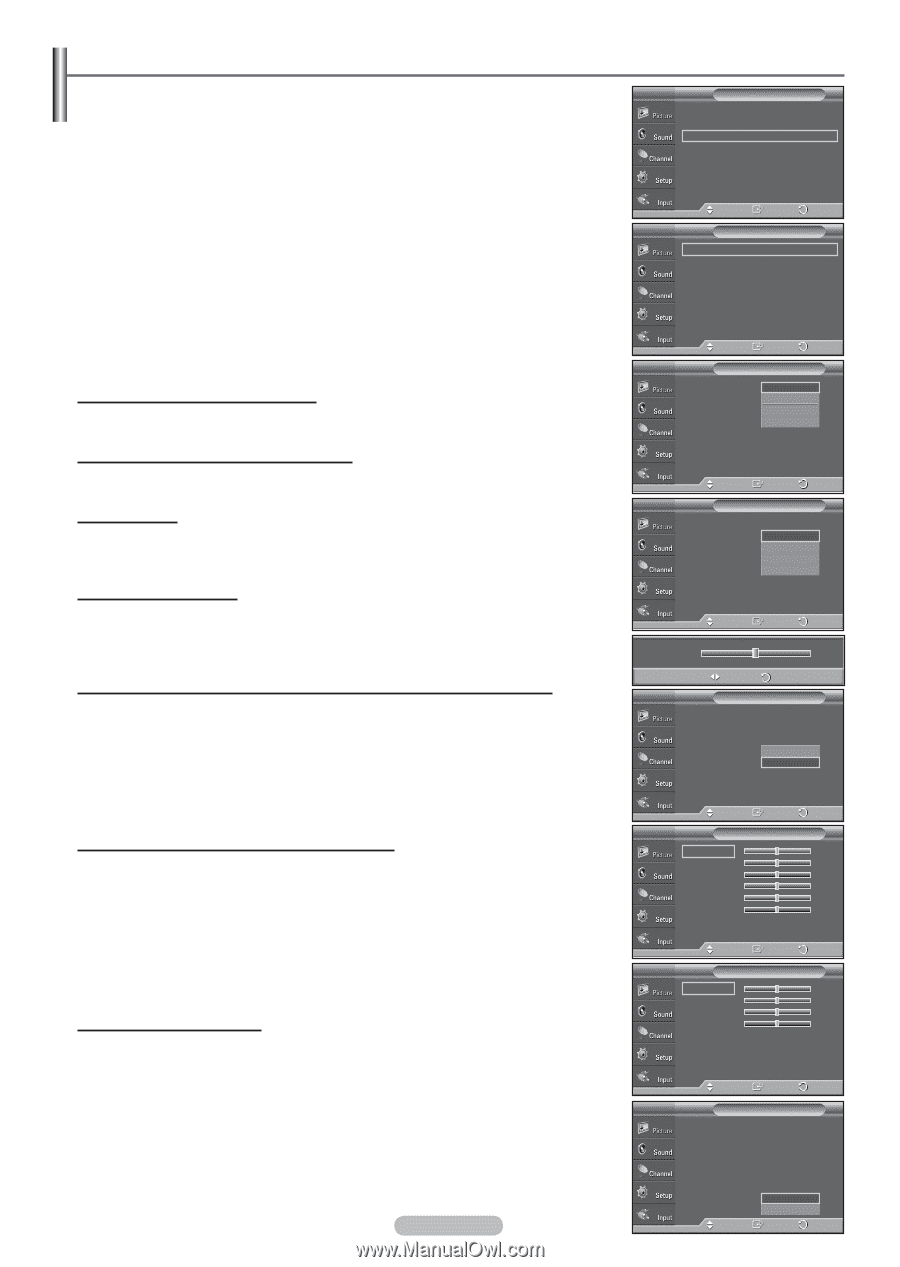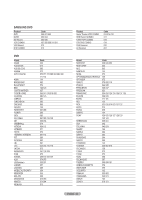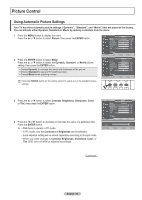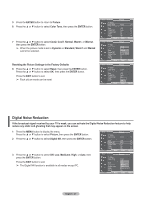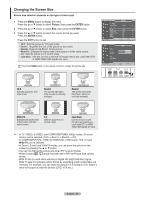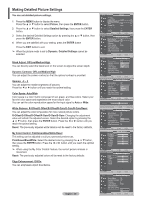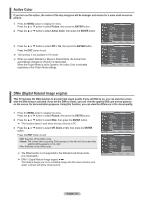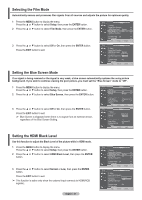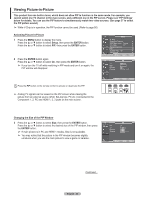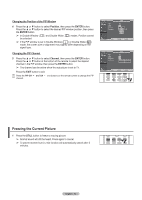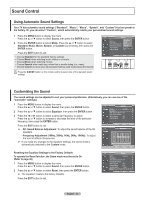Samsung HPT4254 User Manual (ENGLISH) - Page 29
Making Detailed Picture Settings, When using the My Color Control Feature - depth
 |
UPC - 036725242517
View all Samsung HPT4254 manuals
Add to My Manuals
Save this manual to your list of manuals |
Page 29 highlights
Making Detailed Picture Settings You can set detailed picture settings. 1 Press the MENU button to display the menu. Press the ▲ or ▼ button to select Picture, then press the ENTER button. 2 Press the ▲ or ▼ button to select Detailed Settings, then press the ENTER button. 3 Select the desired Detailed Settings option by pressing the ▲ or ▼ button, then press the ENTER button. 4 When you are satisfied with your setting, press the ENTER button. Press the EXIT button to exit. ➢ When the picture mode is set to Dynamic, Detailed Settings cannot be selected. Black Adjust: Off/Low/Medium/High You can directly select the black level on the screen to adjust the screen depth. Dynamic Contrast: Off/Low/Medium/High You can adjust the screen contrast so that the optimal contrast is provided. Gamma: -3 ~ 3 You can adjust the middle brightness of pictures. Press the ◄ or ► button until you reach the optimal setting. Color Space: Auto/Wide Color space is a color matrix composed of red, green, and blue colors. Select your favorite color space and experience the most natural color. You can set the color reproduction space for the input signal to Auto or Wide. White Balance: R-Offset/G-Offset/B-Offset/R-Gain/G-Gain/B-Gain/Reset You can adjust the color temperature for more natural picture colors. R-Offset/G-Offset/B-Offset/R-Gain/G-Gain/B-Gain: Changing the adjustment value will refresh the adjusted screen. Select the desired option by pressing the ▲ or ▼ button, then press the ENTER button. Press the ◄ or ► button until you reach the optimal setting. Reset: The previously adjusted white balance will be reset to the factory defaults. My Color Control: Pink/Green/Blue/White/Reset This setting can be adjusted to suit your personal preferences. Pink/Green/Blue/White: Select the desired color by pressing the ▲ or ▼ button, then press the ENTER button. Press the ◄ or ► button until you reach the optimal setting. ➢ When using the My Color Control Feature, the current picture remains in movement. Reset: The previously adjusted colors will be reset to the factory defaults. Edge Enhancement: Off/On You can emphasize object boundaries. English - 29 T V Picture ▲ More Color Tone : Cool1 Detailed Settings Size : 16:9 Digital NR : Auto Active Color : On DNIe : On Reset : OK Move Enter Return T V Detailed Settings Black Adjust : Off ► Dynamic Contrast : Off ► Gamma : 0 ► Color Space : Wide ► White Balance ► My Color Control ► Edge Enhancement : Off ► Move Enter Return T V Detailed Settings Black Adjust : OOffff Dynamic Contrast : OLfof w Gamma : 0Medium Color Space : WHiidgeh White Balance My Color Control Edge Enhancement : Off Move Enter Return T V Detailed Settings Black Adjust : Off Dynamic Contrast : OOffff Gamma : 0Low Color Space : WMideedium White Balance High My Color Control Edge Enhancement : Off Move Enter Return Gamma 0 Adjust Return T V Detailed Settings Black Adjust : Off Dynamic Contrast : Off Gamma : 0 Color Space : WAiudteo White Balance Wide My Color Control Edge Enhancement : Off Move Enter Return White Balance R-Offset 15 G-Offset 15 B-Offset 15 R-Gain 15 G-Gain 15 B-Gain 15 Reset Move Enter Return Pink Green Blue White Reset My Color Control 15 15 15 15 Move Enter Return T V Detailed Settings Black Adjust : Off Dynamic Contrast : Off Gamma : 0 Color Space : Wide White Balance My Color Control Edge Enhancement : OOffff On Move Enter Return