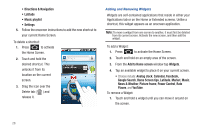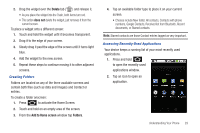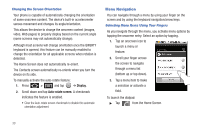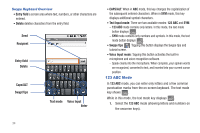Samsung SCH-M828C User Manual (user Manual) (ver.f6) (English(north America)) - Page 37
Show complete trace, Speed vs. accuracy, Fast Response, Error, Tolerance, Word choice window, Never - tutorials
 |
View all Samsung SCH-M828C manuals
Add to My Manuals
Save this manual to your list of manuals |
Page 37 highlights
- Show complete trace: determines whether to show the entire path formed by the letters you are sliding over to form a given word. - Speed vs. accuracy: sets how quickly Swype responds to your onscreen input. Do you prefer more accurate text entry or is your desire for speed? Move the slider between Fast Response (speed) or Error Tolerance (accuracy) and touch OK. - Word choice window: sets how often the word choice selection window appears onscreen. Move the slider between Never or Always and touch OK. • Help provides access to Swype help. - Swype help: to access Swype Help information and user manual. - Tutorial: provides access to onscreen Swype tutorials. • About displays the current software version. Text Entry tips: • To create double letters like pp in "apple," just do a "squiggle" on the P key. • To enter punctuation, touch and hold a key to view a punctuation menu and make a selection. • To enter contractions, move your finger over the apostrophe. • To correct a misspelled word, double-tap on the word you want to change and then tap to erase a single character. Touch and hold to erase an entire word. Selecting a Text Input Mode in Swype Note: Certain characters and types, such as some symbols and emoticons, are not accessible from the onscreen keyboard. 1. From a screen where you can enter text, tap the input field to display the onscreen keyboard. 2. With Swype as your text input method, select one of the following text mode options: • 123 ABC to use Swype with alphanumeric characters from the onscreen keyboard. Note: When entering text, tap to toggle capitalization. • SYM (Symbol) to enter symbols from the onscreen keyboard. Note: Even if Swype is enabled from within the Language & keyboard menu, you must enable Swype from the Select Input Method context menu. Understanding Your Phone 33