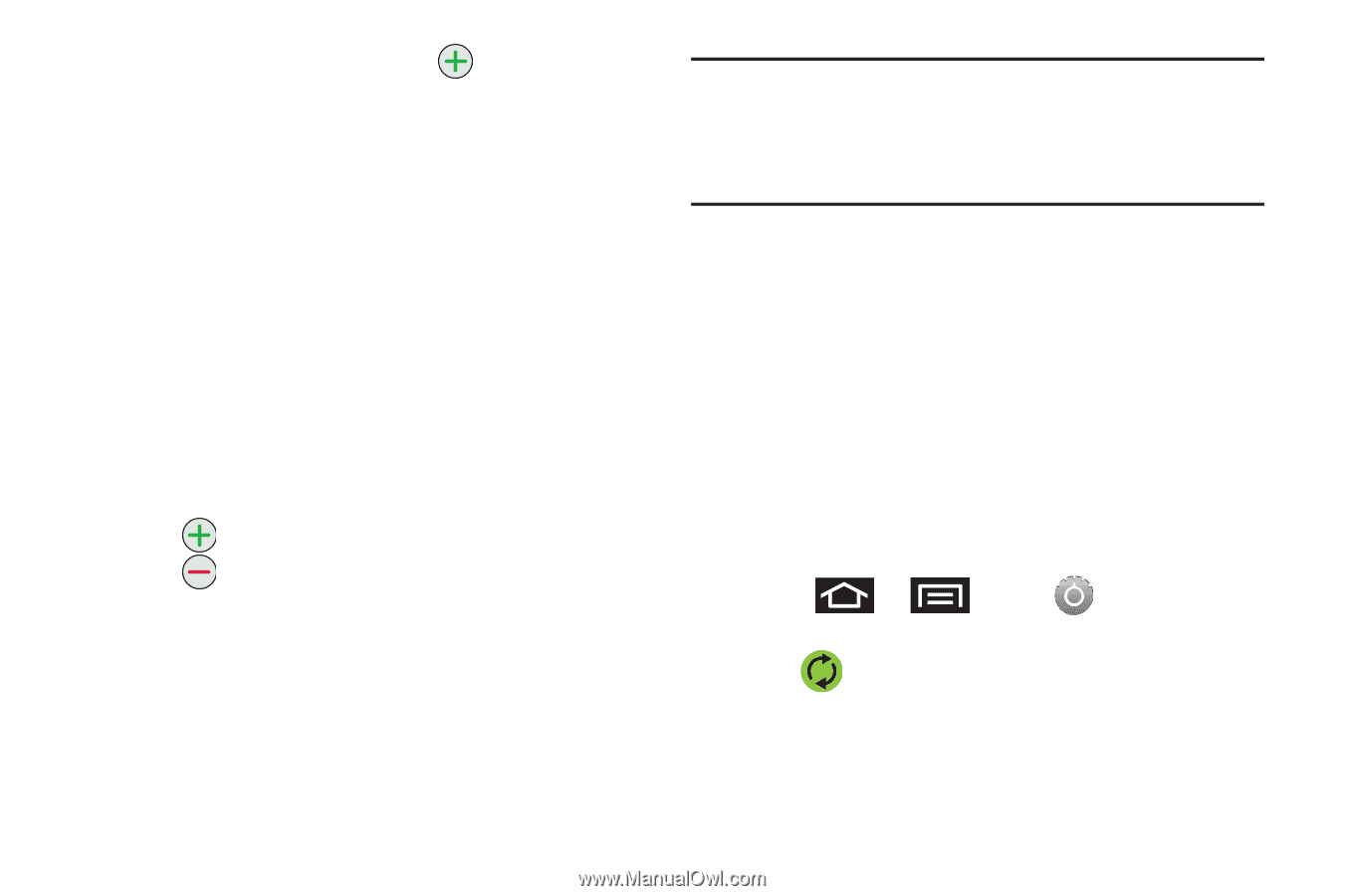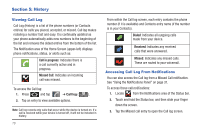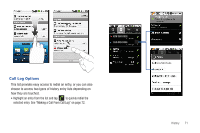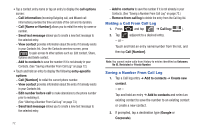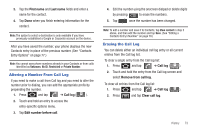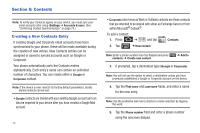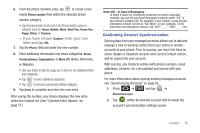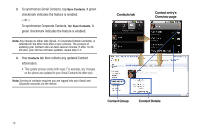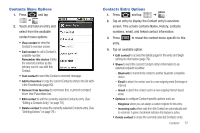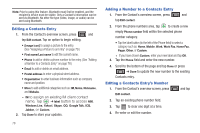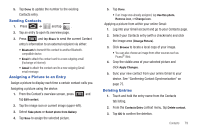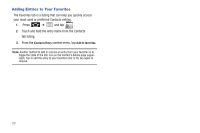Samsung SCH-M828C User Manual (user Manual) (ver.f6) (English(north America)) - Page 79
Confirming Contact Synchronization, If you have chosen, enter your new, label and tap - phone cases
 |
View all Samsung SCH-M828C manuals
Add to My Manuals
Save this manual to your list of manuals |
Page 79 highlights
6. From the phone numbers area, tap to create a new empty Phone number field within the selected phone number category. • Tap the label button (to the left of the Phone field) to select a category such as: Home, Mobile, Work, Work Fax, Home Fax, Pager, Other, or Custom. ● If you have chosen Custom, enter your new label and tap OK. 7. Tap the Phone field and enter the new number. 8. Enter additional information into these categories: Email, Postal address, Organization, or More (IM, Notes, Nickname, or Website). • Use your finger to slide the page up or down to see additional fields and categories. • Tap to enter additional categories. • Tap to remove a previously entered category. 9. Tap Done to complete and store the new entry. After saving the number, your device displays the new entry within the Contact list. (See "Contacts Entry Options" on page 77.) Note: ICE - In Case of Emergency To make it easier for emergency personnel to identify important contacts, you can list your local emergency contacts under "ICE" in your device's Contacts list. For example, if your mother is your primary emergency contact, list her as "ICE-Mom" in your Contacts. To list more than one emergency contact, use "ICE1-___," "ICE2-___," etc. Confirming Contact Synchronization Syncing data from your managed accounts allows you to add and manage a new or existing contact from your online or remote accounts to your phone. Prior to syncing, you must first have an active Google or Corporate account with current Contact entries, and be signed into your account. With syncing, any Contacts entries (with phone numbers, email addresses, pictures, etc.) are updated and synced with your phone. For more information about syncing existing managed accounts, see "Synchronizing Accounts" on page 65.. 1. Press ➔ and tap ➔ Accounts & sync. 2. Tap within the desired account field to reveal the account's synchronization settings screen. Contacts 75