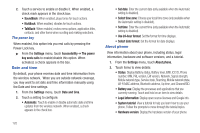Samsung SCH-R920 User Manual Ver.el03_f4 (English(north America)) - Page 123
Voice output, Text-to-speech settings, Accessibility, Accessibility services, Voice input and output
 |
View all Samsung SCH-R920 manuals
Add to My Manuals
Save this manual to your list of manuals |
Page 123 highlights
2. Touch a setting to configure: • Language: Select your preferred spoken language from the list. • SafeSearch: (Applies only to Google searches.) Select how closely you want Voice recognition to monitor your speech for explicit images: Off (none), Moderate, or Strict. • Block offensive words: Omits offensive words from your searches. • Personalized recognition: Enable to improve speech recognition accuracy. • Google Account dashboard: Manage your Google Accoung data. Voice output Text-to-speech settings Text-to-speech provides audible readout of text, for example, the contents of text messages, and the Caller ID for incoming calls. 1. From the Settings menu, touch Voice input and output ➔ Text-to-speech settings. 2. Touch a setting to configure: • Listen to an example: Play a sample of speech synthesis (available if voice data is installed). • Driving mode: When enabled, reads out the CallerID for incoming calls and new notifications. • Always use my settings: When enabled, settings you make override the application's default settings. • Default settings: Configure settings to your preferences. When Always use my settings is enabled, these settings override the application's default settings. - Default engine: Set the speech synthesis engine for spoken text. - Install voice data: Download and install the speech synthesis data needed to activate Text-to-speech from Android Market (free). - Speech rate: Set the speed at which the text is spoken. - Language: Set the language voice for spoken text. • Engines: Select a speech synthesis engine(s) (Pico TTS). Accessibility Accessibility services are special features to make using the phone easier for those with certain physical disabilities. Use the Accessibility settings to activate these services. 1. From the Settings menu, touch Accessibility. 2. Touch Accessibility to activate or deactivate accessibility services. When activated, a check appears in the box. Accessibility services Enable or disable accessibility services. Note: You must activate the Accessibility services setting before enabling services. 1. From the Settings menu, touch Accessibility. Settings 119