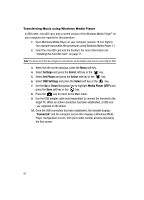Samsung SGH-A517 User Manual (ENGLISH) - Page 100
Music Player, Select, Playlists, Options, Add New Playlist, Tracks
 |
View all Samsung SGH-A517 manuals
Add to My Manuals
Save this manual to your list of manuals |
Page 100 highlights
Using Playlists Playlists are used to assign songs to a list of preferred media which can then be grouped into a list for later playback. These Playlists can be created via either the handset's Music Player options menu or from within a 3rd-party music application (such as Windows Media Player) and then downloaded to the handset. Note: The Music Player does not necessarily support all features of a particular file format nor all the variations of those formats. The Music Player includes support for Windows Media Digital rights Management (WMDRM) which allows you to play some purchased or subscription content. Copyright protections may prevent some images, music (including ringtones) and other content from being copied, modified, transferred or forwarded. Creating a Playlist 1. Press the key to display the main AT&T Music menu. 2. Highlight Music Player and press the Select soft key or the key. 3. Select Playlists and press the Options soft key. 4. Highlight Add New Playlist and enter a unique name for the song list using the keypad. 5. Press the Options soft key and then press the Save soft key to store this playlist as a separate file within the main Music Player directory. At this point the playlist is empty and must be populated with a list of songs found on your handset. Adding Songs to a Playlist 1. Press the key to display the main AT&T Music menu. 2. Highlight Music Player and press the Select soft key or the key. 3. Highlight Playlists and press Open soft key or the key. 4. Highlight the previously created playlist and press the Options soft key. 5. Highlight Open and press the key. By default, this list is blank. 6. Press the Add soft key. Highlight Add and press the key. 7. Highlight Tracks and press the key. The Playlist screen then lists all of the available music files on the handset. 8. To select the music files for addition to the current playlist, highlight the entry and select it by pressing the key. You can choose to add either individual songs, multiple songs, or All available songs. • All: Selects all of the available listed songs and marks them for addition to the playlist. 100