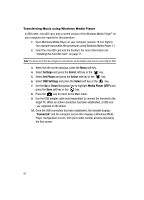Samsung SGH-A517 User Manual (ENGLISH) - Page 98
Start Sync, synchronization in, progress, Music Player, Select, Shop Music, Now Playing, Most Played
 |
View all Samsung SGH-A517 manuals
Add to My Manuals
Save this manual to your list of manuals |
Page 98 highlights
16. Click the Start Sync button at the bottom right corner of the application to download the selected songs to your handset. A "synchronization in progress" message appears on the application. Do not unplug the handset during this process. Once complete, the right pane indicates "You can now disconnect the "SGH-A517". 17. It is now safe to unplug the USB connector from the handset. Note: While this procedure specifies Windows Media Player, other 3rd party music applications can be used to download songs to your handset. Refer to the Help files of your specific music application for details. Using the Music Player The Music Player is a phone application that can play music files. The music player supports files with extensions AAC, AAC+,and MP3. Launching the Media Player (or other 3rd-party music application) on your computer allows you to navigate within your music folders and select playback material to download to your phone. Once downloaded to your phone, it is available using the following procedure: 1. When the Idle screen displays, press the key. 2. Highlight Music Player and press the Select soft key or the key. 3. Use the Up or Down Navigation key to highlight a folder from the list: • Shop Music: launches the AT&T Music Store. • Now Playing: displays the currently active playlist. • All: provides a list of all uploaded music files which have been purchased or downloaded from your computer. This can include ringtones, answer tones, and music. • Most Played: provides a list of the most played music files. • Artists: provides a list of the artists that you have music stored. • Albums: provides a list of albums. • Genres: provides a list of genres for the songs you have stored. • Playlists: provides a list of your music playlists. These playlists provide access to streaming music streams. 4. Highlight a song and press key to begin playing the song. 5. Pressing once exits the Music Player and returns you to the idle screen with the current song still playing and playback controls available at the bottom of the idle screen. 6. Pressing twice exits the Music Player, stops the song, and returns you to the idle screen. 98