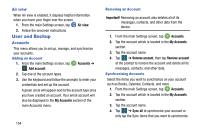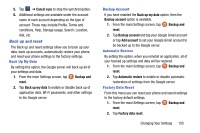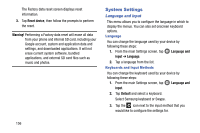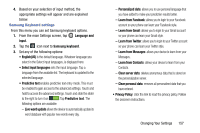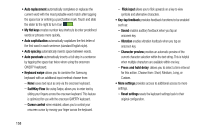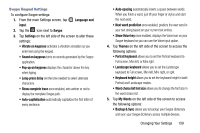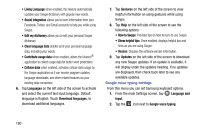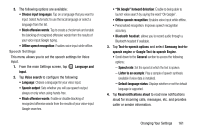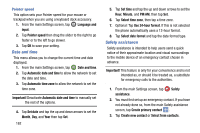Samsung SM-G900AZ User Manual Crt S5 Sm-g900az Kit Kat English User Manual Ver - Page 165
Samsung Keyboard settings, Learn from Messages
 |
View all Samsung SM-G900AZ manuals
Add to My Manuals
Save this manual to your list of manuals |
Page 165 highlights
4. Based on your selection of input method, the appropriate settings will appear and are explained below. Samsung Keyboard settings From this menu you can set Samsung keyboard options. 1. From the main Settings screen, tap Language and input. 2. Tap the icon next to Samsung keyboard. 3. Set any of the following options: • English(US) is the default language. Whatever language you select in the Select input languages, is displayed here. • Select input languages sets the input language. Tap a language from the available list. The keyboard is updated to the selected language. • Predictive text enables predictive text entry mode. This must be enabled to gain access to the advanced settings. Touch and hold to access the advanced settings. Touch and slide the slider to the right to turn it on .Tap Predictive text. The following options are available: - Live word update allows the device to automatically update its word database with popular new words every day. - Personalized data: allows you to use personal language that you have added to make your prediction results better. - Learn from Facebook: allows you to login to your Facebook account so your phone can learn your Facebook style. - Learn from Gmail: allows you to login to your Gmail account so your phone can learn your Gmail style. - Learn from Twitter: allows you to login to your Twitter account so your phone can learn your Twitter style. - Learn from Messages: allows your device to learn from your Messages. - Learn from Contacts: allows your device to learn from your Contacts. - Clear server data: deletes anonymous data that is stored on the personalization server. - Clear personal data: removes all personalized data that you have entered. • Privacy Policy: click the link to read the privacy policy. Follow the onscreen instructions. Changing Your Settings 157