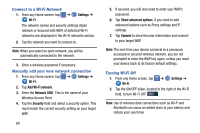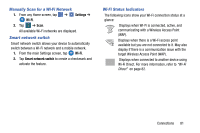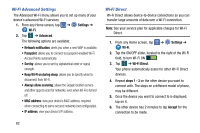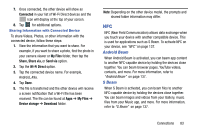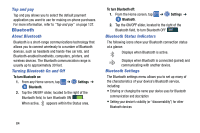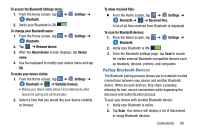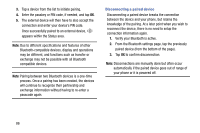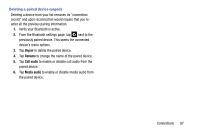Samsung SM-G900AZ User Manual Crt S5 Sm-g900az Kit Kat English User Manual Ver - Page 90
Wi-Fi Advanced Settings, Wi-Fi Direct, Settings, Wi-Fi, Advanced, Network notification, Sort
 |
View all Samsung SM-G900AZ manuals
Add to My Manuals
Save this manual to your list of manuals |
Page 90 highlights
Wi-Fi Advanced Settings The Advanced Wi-Fi menu allows you to set up many of your device's advanced Wi-Fi services. 1. From any Home screen, tap ➔ Settings ➔ Wi-Fi. 2. Tap ➔ Advanced. The following options are available: • Network notification: alerts you when a new WAP is available. • Passpoint: allows you to connect to passpoint-enabled Wi-Fi Access Points automatically. • Sort by: allows you to sort by alphabetical order or signal strength. • Keep Wi-Fi on during sleep: allows you to specify when to disconnect from Wi-Fi. • Always allow scanning: allows the Google location service and other apps to scan for networks, even when Wi-Fi is turned off. • MAC address: view your device's MAC address, required when connecting to some secured networks (not configurable). • IP address: view your device's IP address. Wi-Fi Direct Wi-Fi Direct allows device-to-device connections so you can transfer large amounts of data over a Wi-Fi connection. Note: See your service plan for applicable charges for Wi-Fi Direct. 1. From any Home screen, tap ➔ Settings ➔ Wi-Fi. 2. Tap the ON/OFF slider, located to the right of the Wi-Fi field, to turn Wi-Fi ON . 3. Tap ➔ Wi-Fi Direct. Your phone automatically scans for other Wi-Fi Direct devices. 4. Repeat steps 1 - 3 on the other device you want to connect with. The steps on a different model of phone, may be different. 5. Once the device you want to connect to is displayed, tap on it. 6. The other device has 2 minutes to tap Accept for the connection to be made. 82