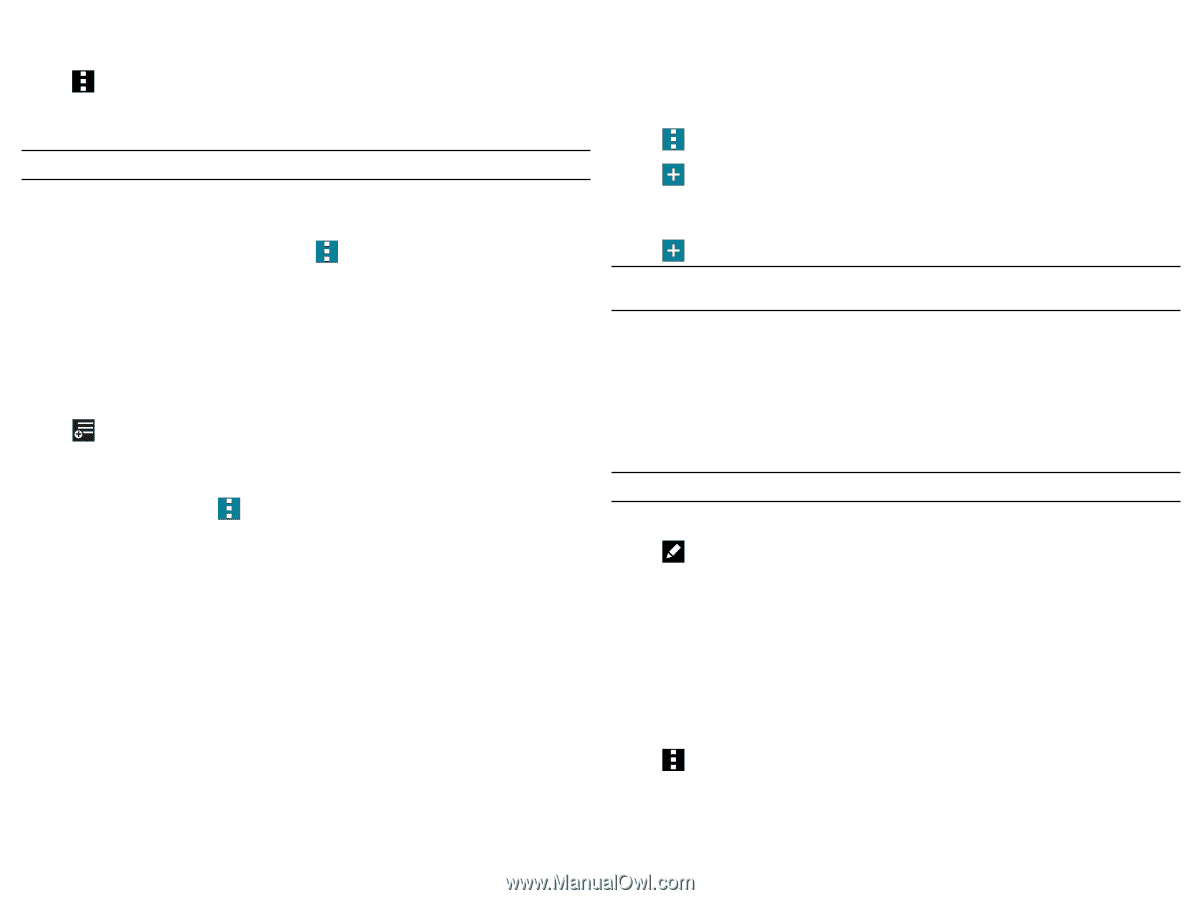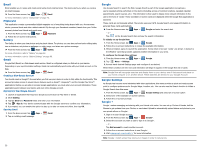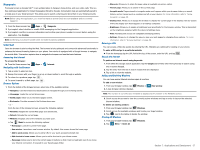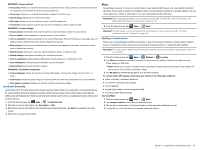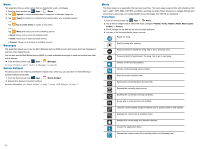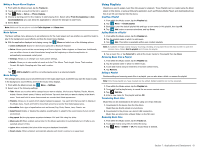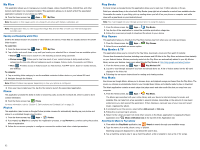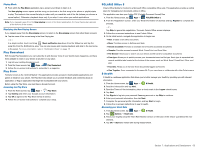Samsung SM-G900T User Manual T-mobile Wireless Sm-g900t Galaxy S 5 Kit Kat Eng - Page 61
Using Playlists, Making a Song a Phone Ringtone
 |
View all Samsung SM-G900T manuals
Add to My Manuals
Save this manual to your list of manuals |
Page 61 highlights
Making a Song a Phone Ringtone 1. From within the Music screen, tap the Tracks tab. 2. Touch and hold a song from the list to select it. 3. Tap Menu g Set as g Phone ringtone. 4. Choose a starting point for the ringtone to start playing from. Select either From the beginning or Auto recommendations (you can allow the application to choose the best part to start from). 5. Select Done. Note: Additional Set as options include Caller ringtone and Alarm tone. Music Options The Music settings menu allows you to set preferences for the music player such as whether you want the music to play in the background, sound effects, and how the music menu displays. ► With the application displayed and playing a song, tap Menu and select one of the following options: ● Listen via Bluetooth: Scans for devices and pairs with a Bluetooth headset. ● Set as: Allows you to set the current song as a Phone ringtone, Caller ringtone, or Alarm tone. Additionally you can either choose to start the selected song from the beginning or allow the application to automatically recommend a start point. ● Settings: Allows you to change your music player settings. ● Details: Allows you to view media info such as Artist, Title, Album, Track length, Genre, Track number, Format, Bit depth, Sampling rate, Size, and Location. - or - Tap Add to playlist to add the currently playing song to a selected playlist. Music Settings The settings menu allows you to set preferences for the music player such as whether you want the music to play in the background, sound effects, and how the music menu displays. 1. From within the Music screen, tap Menu g Settings. 2. Select one of the following settings: ● Tabs: Allows you to select which categories you want to display. Choices are: Playlists, Tracks, Albums, Artists, Genres, Music quare, Folders, and Devices. Tap each item that you want to display in the Music menu. Touch and hold to move them around are reorder their listed appearance. ● Playlists: Allows you to select which playlist categories appear. Tap each item that you want to display in the Music menu. Touch and hold to move them around are reorder their listed appearance. ● SoundAlive: Set a type of equalization such as Normal, Pop, Rock, Dance, Jazz, Classic, etc. ● Adapt Sound: Enable or disable the adaptive sound feature to adjust to the sound levels of your current environment. ● Play speed: Set the play speed anywhere between 0.5X and 2.0X using the slider. ● Music auto off: When enabled, sets a timer for the Music application to automatically turn off after a pre‑ selected amount of time. ● Lyrics: When activated, the lyrics of the song are displayed if available. ● Smart volume: When activated, automatically adjusts each track's volume to an equal level. Using Playlists Playlists are used to assign music files into groups for playback. These Playlists can be created using the Music player on this device, or using a third‑party application (such as Windows Media Player) and downloading those files to an SD card inserted into the device. Creating a Playlist 1. From within the Music screen, tap the Playlists tab. 2. Tap Menu g Create playlist. 3. Backspace over the default playlist title and type a new name for this playlist, then tap OK. 4. Tap Add, make on‑screen selections, and tap Done. Adding Music to a Playlist 1. From within the Music screen, tap the Playlists tab. 2. Tap the playlist name in which to add music. 3. Tap Add. This option is available within user‑created playlists. Note: If a playlist is empty, add a song by touching a holding a song name from the main screen to open the context menu. Select Add to playlist and choose the playlist. 4. Tap a music file, or tap Select all to add all the music tracks to this playlist then tap Done. Removing Music from a Playlist 1. From within the Music screen, tap the Playlists tab. 2. Tap the playlist name in which to delete music. 3. Touch and hold a song to reveal the on‑screen context menu. 4. Tap Remove. Editing a Playlist Besides adding and removing music files in a playlist, you can also share, delete, or rename the playlist. Note: Only those playlist you have created can be edited. Default playlists can not be renamed. 1. From within the Music screen, tap the Playlists tab. 2. Touch and hold a playlist entry to reveal the on‑screen context menu. 3. Tap Edit title. 4. Enter a new name for this playlist and tap OK. Transferring Music Files Music files can be downloaded to the phone using one of two methods: 1. Downloaded to the device from the Play Store. Music files are directly stored on your phone. 2. Downloaded to the phone via a direct USB connection. Music files are stored into a Music folder on the SD card. Removing Music Files 1. From within the Music screen, tap the Tracks tab. 2. Touch and hold a song entry to select the song. 3. Tap Menu g Delete g OK. The music file(s) is deleted. Section 7: Applications and Development 61