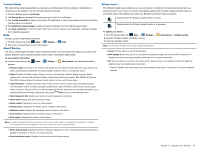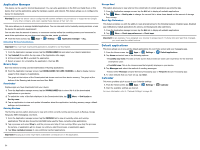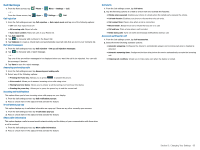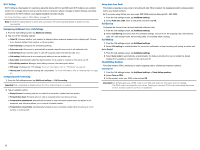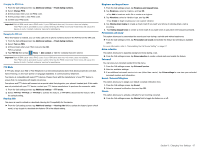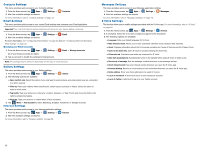Samsung SM-G900T User Manual T-mobile Wireless Sm-g900t Galaxy S 5 Kit Kat Eng - Page 98
Contacts Settings, Email Settings, Gallery Settings, Internet Settings, Messages Settings
 |
View all Samsung SM-G900T manuals
Add to My Manuals
Save this manual to your list of manuals |
Page 98 highlights
Contacts Settings This menu provides quick access to your Contacts settings. 1. From the Home screen, tap Apps g 2. Alter the available settings as desired. Settings g Contacts. For more information, refer to "Contacts Settings" on page 33. Email Settings This menu provides quick access to your current Email settings and customize your Email application. Important! You must first have an active email account set up on your device before continuing. 1. From the Home screen, tap Apps g 2. Alter the available settings as desired. Settings g Email. For more information, see "Configuring Email Settings" on page 43 and see "Configuring Microsoft Exchange Email Settings" on page 45. Managing your Email accounts 1. From the Home screen, tap Apps g Settings g Email g Manage accounts. All of your Email accounts are listed. 2. Tap an account to modify the settings for that account. Note: The settings may be different depending on the type of email account. Gallery Settings This menu provides quick access to your Gallery settings. 1. From the Home screen, tap Apps g 2. The following options are available: Settings g Gallery. ● Sync via Wi-Fi only: Select this option if you only want to sync pictures and videos when you are connected to a Wi‑Fi network. ● Filter by: Filters your Gallery when searching for certain types of picture or videos. Select an option to make a check mark. ● Tag buddy: Tags your pictures or videos by Location, Category, or Tags. Touch and move the slider to the right to activate the feature. ● Face tag: Tags your pictures or videos when a face is present. 3. Tap Menu g Add account to add a Samsung, Dropbox, Facebook, or Google account. Internet Settings This menu provides quick access to your Internet application settings. 1. From the Home screen, tap Apps g 2. Alter the available settings as desired. Settings g Internet. For more information, refer to "Browser Settings" on page 58. Messages Settings This menu provides quick access to your Message application settings. 1. From the Home screen, tap Apps g 2. Alter the available settings as desired. Settings g Messages. For more information, refer to "Messages Settings" on page 40. S Voice Settings This section allows you to modify settings associated with the S Voice app. For more information, refer to "S Voice" on page 64. 1. From the Home screen, tap Apps g Settings g S Voice. 2. If prompted, follow the on‑screen prompts and agree to the Disclaimer. 3. The following options are available: ● Language: Sets your default language for S Voice. ● Hide offensive words: Allows you to have potentially offensive words replaced with asterisks. ● About: Displays information about the S Voice app including the Terms of Service and the Privacy Policy. ● Open via the home key: Open S Voice by double pressing the home key. ● Voice wake-up: Customize your wake‑up command for S Voice. ● Auto start speakerphone: Automatically turns on the speaker when using S Voice to make a call. ● Show body of message: See the message content whenever a new message arrives. ● Check missed events: See your missed events whenever you open the S Voice app. ● Personal briefing: Receive a voice briefing of your schedule whenever you open the S Voice app. ● Home address: Enter your home address to be used in S voice. ● Log in to Facebook: A shortcut to log in to your Facebook account. ● Log in to Twitter: A shortcut to log in to your Twitter account. 98