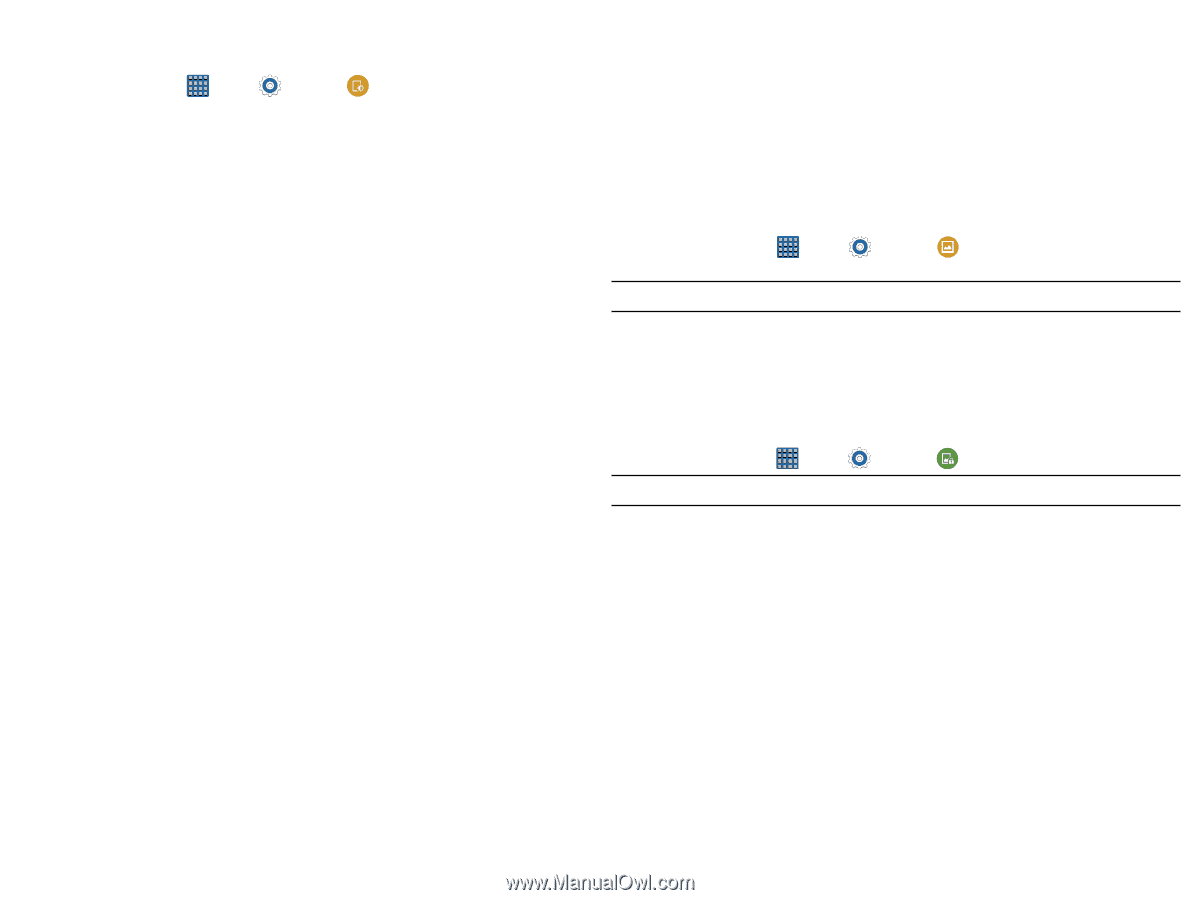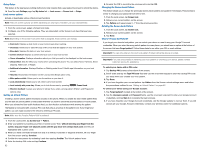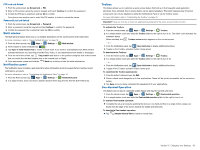Samsung SM-G900T User Manual T-mobile Wireless Sm-g900t Galaxy S 5 Kit Kat Eng - Page 81
Display Settings, Wallpaper, Lock Screen, Adjusting the Screen Display, Adjusting Screen Brightness
 |
View all Samsung SM-G900T manuals
Add to My Manuals
Save this manual to your list of manuals |
Page 81 highlights
Display Settings From this menu you can control the display on the device as well as configure the display settings. Adjusting the Screen Display 1. From the Home screen, tap Apps g Settings g 2. Configure the following screen display settings: Display. ● Brightness: Adjusts the on‑screen brightness level. ● Font: Allows you to set the font style and font size that your device will use. - Font style: Sets the fonts used on the LCD display. Tap Download to download additional fonts. - Font size: Allows you to select which size of font is displayed. ● Screen rotation: When the feature is enabled, the device automatically switches from portrait to landscape orientation and vice versa. When the setting is disabled, the device displays in portrait mode only. ● Smart stay: When activated, your screen stays on as long as you are looking at it. ● Screen timeout: Adjusts the delay time before the screen automatically turns off and the screen defaults to the current Lock screen mode. Choose from 15 seconds, 30 seconds, 1 minute, 2 minutes, 5 minutes, or 10 minutes. ● Screen mode: Allows you to select from several different color modes. Each one adjust the brightness, contrast, and clarity of the on‑screen content for different viewing options. ● Auto adjust screen tone: Adjusts the phone's LCD brightness level to automatically adjust and conserve battery power. ● Daydream: Allows you to control what your screen does when your device is docked or sleeping. Tap the adjacent OFF / ON icon to turn it on. Follow the on‑screen instructions. ● LED indicator: Allows you to set up how your LED lights can be used as indicators. Tap the features that you want activated to create a check mark. ● Touch key light duration: Allows you to adjust the time delay before the Touch key light automatically turns off. Choose from either: 1.5 seconds, 6 seconds, Always off, or Always on. ● Increase touch sensitivity: Allows you to adjust the touch sensitivity of your device automatically depending on the type of material on the display. Adjusting Screen Brightness This feature configures the LCD Brightness levels. 1. From the Display screen, tap Brightness. 2. Tap Automatic brightness to allow the phone to self‑adjust and tap OK. - or - Touch and slide the on‑screen slider to adjust the level and tap OK. Adjusting the LED Indicator This option allows you to turn on your LED lights for charging, missed events, and incoming notifications. The light will turn on by default unless you turn them off. 1. From the Display screen, tap LED indicator. 2. Tap the following LED indicator options to turn them on or off: ● Charging: LED lights up when the device is connected to the charger. ● Low battery: LED lights up when the battery level is low. ● Notifications: LED lights up when you have missed calls, messages, or application events. ● Voice recording: LED lights up when you are recording voice. The LED only lights up when the screen is off. Wallpaper You can change the Wallpaper (background) of your home and lock screens. 1. From the Home screen, tap Apps g Settings g Wallpaper. 2. Choose from Home screen, Lock screen, or Home and lock screens. Note: The Home and lock screens is an option that allows you to change both screens at the same time. 3. Select a wallpaper image and tap Done or Set wallpaper. For more information, refer to "Managing Wallpapers" on page 17. Lock Screen This menu contains features that allows you to configure the device's security parameters. Screen Unlock Pattern Overview To secure data and limit device access, set the phone to require a screen unlock pattern each time you turn on the device, or every time the phone wakes up from sleep mode (when the screen automatically turns off). ► From the Home screen, tap Apps g Settings g Lock screen. Note: For more detailed information on settings for Fingerprint security, see "Finger Scanner" on page 85. The Lock screen menu allows to choose from a variety of locking features such as: ● Swipe: Swipe the screen to unlock it. ● Pattern: A screen unlock pattern is a touch gesture you create and use to unlock your device. Follow the prompts to create or change your screen unlock pattern. ● Fingerprint: You can select any finger and use the fingerprint to unlock your screen. Place your finger in the marked area and repeatedly move your finger down over the home key until the bar reaches 100%. ● PIN: Select a PIN to use for unlocking the screen. ● Password: Create a password for unlocking the screen. ● None: No pattern, PIN, or password is required. The screen will never lock. Section 9: Changing Your Settings 81