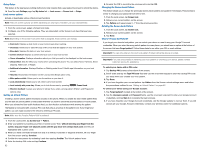Samsung SM-G900T User Manual T-mobile Wireless Sm-g900t Galaxy S 5 Kit Kat Eng - Page 77
Network mode, Adding a VPN, Using the WCDMA - 3G Only Network
 |
View all Samsung SM-G900T manuals
Add to My Manuals
Save this manual to your list of manuals |
Page 77 highlights
Network mode You can configure your device to either automatically select the LTE option (LTE/WCDMA/GSM (auto connect) [by default]), WCDMA/GSM (auto connect), GSM only, or WCDMA only. ► From the Mobile networks page, tap Network mode. ● LTE/WCDMA/GSM (auto connect): The default network mode option. This selection allows the device to choose the fastest connection from among the available connection speeds, including LTE. ● WCDMA/GSM (auto connect): Allows you to exclude the LTE network and choose from only 4G, 3G, and 2G networks. ● WCDMA only: Restricts your connection to only the 3G network. ● GSM only: Restricts your connection to only the 2G network. Using the LTE Network Option To confirm you are always using the fastest possible connection, the device has an automatic detection method where it finds both the fastest and most stable connection/communication method from among this selected set (LTE/4G/3G/2G). 1. From the Mobile networks page, tap Network mode. 2. Tap LTE/WCDMA/GSM (auto connect). A selection indicator displays next to this option to show that it is active. This is the default mode for this device. Using the WCDMA/GSM Option If you wish to not use LTE but still require a fast connection using the standard 3G/2G network speed, follow these instructions to connect to these network types. 1. From the Mobile networks page, tap Network mode. 2. Tap WCDMA/GSM (auto connect). A selection indicator displays next to this option to show that it is active. This is the default mode for this device. Using the WCDMA - 3G Only Network This option uses a 3G connection only. 1. From the Mobile networks page, tap Network mode. 2. Tap WCDMA only. A check mark displays next to this option to indicate that it is active. Connecting to 3G networks slows the data transfer speed and time. Using the 2G - GSM Ony Network If you are not using applications that require a faster network speed (any application that accesses the network or uses a browser), using the 2G only (WCDMA) network saves battery life. 1. From the Mobile networks page, tap Network mode. 2. Tap GSM only. A check mark displays next to this option to indicate that it is active. Connecting to 2G networks slows the data transfer speed and time. Network Operators Using this feature you can view the current network connection. You can also scan and select a network operator manually, or set the network selection to Automatic. 1. From the Mobile networks page, tap Network mode g Network operators. The current network connection displays at the bottom of the list. Important! You must deactivate data service prior to searching for an available network. 2. Tap Search now to manually search for a network. 3. Tap Select automatically to automatically select a network connection. Note: Connecting to 2G networks slows the data transfer speed and time. Default Setup Options Your device default is set to Automatic (to automatically search for an available network. You can set this option to Manual to select a network each time you connect. 1. From the Mobile networks page, tap Network mode g Network operators g Default setup. 2. Tap Automatic to allow the device to automatically select a network. - or - Tap Manual to locate and connect to a network manually. VPN The VPN settings menu allows you to set up and manage Virtual Private Networks (VPNs). Note: Before using VPN, you must first set up a screen unlock PIN or password. For more information, refer to "Security" on page 92. Adding a VPN Before you add a VPN you must determine which VPN protocol to use: PPTP, L2TP/IPSec PSK, L2TP/IPSec RSA, IPSec Xauth PSK, IPSec Xauth RSA, IPSec Hybrid RSA. Important! Before you can use a VPN you must establish and configure one. 1. From the More networks page, tap the VPN field. 2. If prompted, read the screen lock information and follow the on‑screen steps to setup an unlock PIN or password. 3. Choose a VPN category type: Basic VPN or Advanced IPSec VPN. 4. Tap Tap to add VPNs. 5. In the form that appears, fill in the information provided by your network administrator. 6. Tap Save. Note: Similar setup process can be used for all available VPN types. Section 9: Changing Your Settings 77