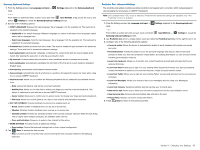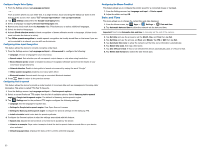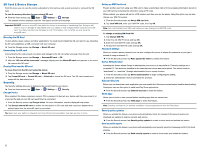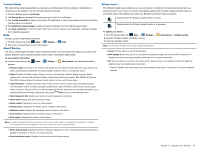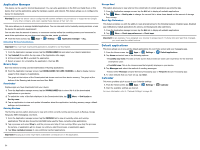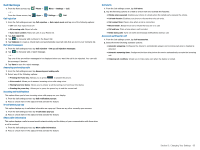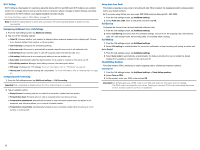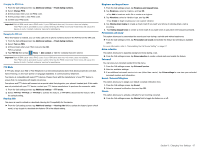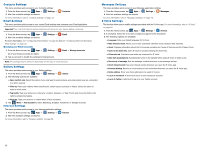Samsung SM-G900T User Manual T-mobile Wireless Sm-g900t Galaxy S 5 Kit Kat Eng - Page 93
Help, About Device, Credential Storage, Software Update - firmware download
 |
View all Samsung SM-G900T manuals
Add to My Manuals
Save this manual to your list of manuals |
Page 93 highlights
Credential Storage This option allows certain applications to access secure certificates and other credentials. Certificates and credentials can be installed to the SD card and password protected. 1. From the Settings screen, tap Security. 2. Tap Storage type to designate the backup storage location for certificates. 3. Tap Trusted credentials to display only trusted CA certificates. A check mark displayed next to the feature indicates secure credentials. 4. Tap Install from phone storage to install encrypted certificates from the USB Storage location. 5. Tap Clear credentials to clear the device (SD card or phone memory) of all certificate contents and reset the credentials password. Help Provides access to built‑in Help information. 1. From the Home screen, tap Apps g Settings g 2. Select an on‑screen topic for more information: About Device Help. This menu contains legal information, system tutorial information, and other phone information such as the model number, firmware version, baseband version, kernel version, and software build number. To access device information: ► From the Home screen, tap displays: Apps g Settings g About device. The following information ● Software update: Connects to the network and upload any new phone software directly to your device. The device automatically updates with the latest available software when you access this option. ● Status: Displays the Battery status, Battery level (as a percentage), Network, Signal strength, Mobile network type, Service state, Roaming, Mobile network state, My phone number, IMEI, IMEISV, IP address, Wi‑Fi MAC address, Bluetooth address, Serial number, Up time, and Device status. ● Legal information: Displays information about Open source licences, Google legal, and Samsung legal. This information clearly provides copyright and distribution legal information and facts as well as Google Terms of Service, Terms of Service for Android‑powered Phones, and much more pertinent information as a reference.Read the information and terms, then press Back to return to the Settings menu. ● Report diagnostic info: Enables your device to report diagnostic information. ● Device name: Display and edit the device's name. ● Model number: Displays the device's model number. ● Android version: Displays the firmware version loaded on this device. ● Baseband version: Displays the baseband version loaded on this device. ● Kernel version: Displays the kernel version loaded on this device. ● Build number: Displays the software, build number. Software Update The Software Update feature enables you to use your device to connect to the network and upload any new software directly to your device. The device automatically updates with the latest available software when you access this option. The following icons show your Bluetooth connection status at a glance: Displays when the Software update feature is active. Displays when the Software update feature is in progress. To update your device: 1. From the Home screen, tap Apps g Settings g 2. Read the Software update information screen. 3. Select an available option: Note: You configure the device's software update parameters. About device g Software update. ● Cancel: Tap this option to cancel the operation. ● Wi-Fi settings: Enable this option to only download available updates via an active Wi‑Fi connection. If disabled, the device will begin available downloads via its' cellular connection. ● OK: Tap this option to connect to the remote server, detect if there is an available update, the begin the download over your existing data connection. - Software updates can include bug fixes, enhancements to services, to the device or currently installed software. Note: Firmware, baseband, kernel and build numbers are usually used for updates to the handset or support. For additional information please contact your customer service representative. ● SE for Android status: Displays the status of SELinux. SELinux is a set of security policies/modules which is applied to the device to improve the overall security. ● Security software version: Displays the current security software version. Section 9: Changing Your Settings 93