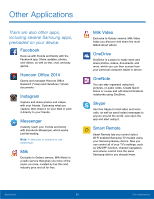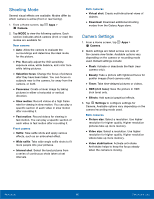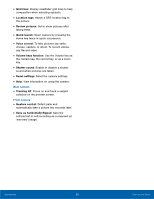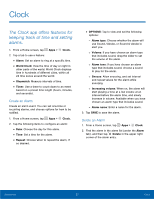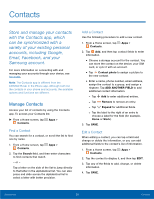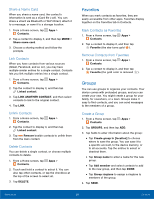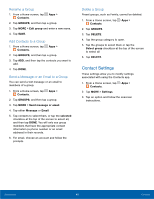Samsung SM-G920AZ User Manual - Page 41
Shooting Mode, Camera Settings, depending on the camera or recording mode
 |
View all Samsung SM-G920AZ manuals
Add to My Manuals
Save this manual to your list of manuals |
Page 41 highlights
Shooting Mode Several visual effects are available. Modes differ by which camera is active (front or rear facing). 1. From a Home screen, tap Apps > Camera. 2. Tap MODE to view the following options. Each section indicates which camera (front or rear) the modes are available for. Rear camera • Auto: Allow the camera to evaluate the surroundings and determine the ideal mode for the picture. • Pro: Manually adjust the ISO sensitivity, exposure value, white balance, and color tone while taking pictures. • Selective focus: Change the focus of pictures after they have been taken. You can focus on subjects near to the camera, far away from the camera, or both. • Panorama: Create a linear image by taking pictures in either a horizontal or vertical direction. • Slow motion: Record videos at a high frame rate for viewing in slow motion. You can play a specific section of each video in slow motion after recording it. • Fast motion: Record videos for viewing in fast motion. You can play a specific section of each video in fast motion after recording it. Front camera • Selfie: Take selfie shots and apply various effects, such as an airbrushed effect. • Wide selfie: Take wide-angle selfie shots to fit more people into your pictures. • Interval shot: Select the best pictures from a series of continuous shots taken at set intervals. Both cameras • Virtual shot: Create multi-directional views of objects. • Download: Download additional shooting modes from the Galaxy Apps store. Camera Settings 1. From a Home screen, tap Apps > Camera. 2. Quick settings are listed across one side of the camera view finder. Available options vary depending on the camera or recording mode used. Default settings include: • Flash: Activate or deactivate the flash (rear camera only). • Beauty: Take a picture with lightened faces for gentler images (front camera only). • Timer: Take time-delayed pictures or videos. • HDR (rich tone): Save the picture in HDR (rich tone) only. • Effects: Add special graphical effects. 3. Tap Settings to configure settings for Camera. Available options vary depending on the camera/recording mode used. Both cameras • Picture size: Select a resolution. Use higher resolution for higher quality. Higher resolution pictures take up more memory. • Video size: Select a resolution. Use higher resolution for higher quality. Higher resolution videos take up more memory. • Video stabilization: Activate anti-shake. Anti-shake helps to keep the focus steady when the camera is moving. Applications 35 Camera and Video