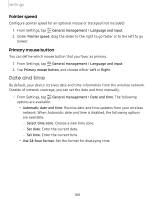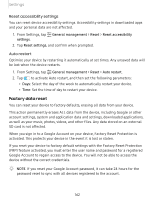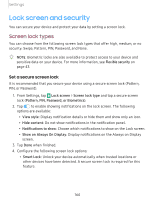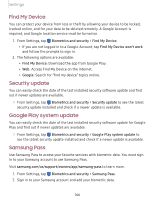Samsung SM-N975UZKAVZW User Manual - Page 178
Google, Protect
 |
View all Samsung SM-N975UZKAVZW manuals
Add to My Manuals
Save this manual to your list of manuals |
Page 178 highlights
Settings • Secure lock settings: Customize your secure lock settings. A secure screen lock is required for this feature. • Always On Display: Enable the Always On Display screen. For more information, see Always On Display on page 42. Clock and information You can configure features that appear on the Lock screen, like the clock and other useful information. C ◌ From Settings, tap Lock screen for the following options: • Wallpaper services: Enable additional features such as guide page and Dynamic Lock Screen. • Clock style: Set the type and color of the clock on the Lock screen and Always On Display screen. • Roaming clock: Change to digital clocks showing both local and home time zones when roaming. • FaceWidgets: Enable widgets on the Lock screen and Always On Display screen to get quick access to useful information. • Contact information: Show your contact information, such as your phone number or email address. • Notifications: Select which notifications to display on the Lock screen and Always On Display screen. • Shortcuts: Select which app shortcuts to add to the Lock screen. • About Lock screen: Update the Lock screen's software. Google Play Protect You can configure Google Play to regularly check your apps and device for security risks and threats. ◌ From Settings, tap Biometrics and security > Google Play Protect. • Updates are checked for automatically. 165