Samsung SM-T670 User Manual - Page 14
App Shortcuts, Folders, Stream Videos, Family Square Shortcut, Google Search Shortcut
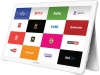 |
View all Samsung SM-T670 manuals
Add to My Manuals
Save this manual to your list of manuals |
Page 14 highlights
App Shortcuts You can use app shortcuts to launch an app from any Home screen. Add a Shortcut to a Home Screen 1. From a Home screen, tap Apps. 2. Touch and hold an app shortcut, drag it to a Home screen, and release it. Remove a Shortcut 1. Touch and hold a shortcut to release it. 2. Drag the icon to Remove and release it. Note: Removing a shortcut does not delete the app, it just removes the shortcut from the Home screen. Folders Place folders on a Home screen to organize items. Add a Folder to a Home Screen 1. Touch and hold an app icon and drag it on top of another app until a highlighted box appears. 2. Release the app icon to create the folder. Use Folders • To view the apps inside, tap the folder. • Tap Enter folder name to enter a name for the folder. • Tap Palette to change the color. • Tap anywhere outside of the folder to close it. • To add more apps, touch and hold an app icon and drag it to the folder. • To delete a folder, touch and hold the folder until it detaches, and then drag it to Remove and release it. Stream Videos You can stream videos from your TV service. 1. From a Home screen, swipe right. 2. Tap a service provider and follow the prompts to begin streaming videos. Family Square Shortcut You can display your Family Square images as a slideshow. ►► From a Home screen, tap Family Square shortcut. For more information, see Family Square. Google Search Shortcut You can access Google search from any Home screen. ►► From a Home screen, tap Google search shortcut. Know Your Device 10 Home Screens















