Samsung SM-T670 User Manual - Page 18
Quick Settings, S Finder, Quick Connect, Use Search Location, Connect to a Device, Share Content
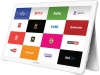 |
View all Samsung SM-T670 manuals
Add to My Manuals
Save this manual to your list of manuals |
Page 18 highlights
Quick Settings In addition to notifications, the Notification panel also provides quick access to device functions such as Wi-Fi, allowing you to quickly turn them on or off. To view additional Quick settings: ►► Swipe left or right across the visible icons. To customize Quick settings: ►► Tap EDIT on the Notification panel. S Finder Search for a wide variety of content with a keyword. 1. Swipe down on the Status bar to display the Notification panel. 2. Tap S Finder. 3. Enter a keyword in the Search device field, or tap Google voice typing and say a keyword. • Tap a location or category to filter your search. Use Search Location You can search for content in specific locations. ►► Tap MORE > Select search locations and select categories. Quick Connect Automatically search for nearby devices and quickly connect to them. • If the device you want to connect does not support the Quick connect feature, activate its Wi‑Fi Direct feature before launching Quick Connect on your device. • Connection methods may vary depending on the type of connected devices or the content being shared. Connect to a Device 1. Swipe down on the Status bar to display the Notification panel. 2. Tap Quick Connect. Your device automatically scans for compatible devices. • You may be asked to set device visibility. Tap Always visible or Only when Quick connect turned on. • Tap TURN ON QUICK CONNECT. • When the Notification panel opens, Wi-Fi is activated automatically and the device searches for nearby devices. 3. Tap a device and follow the prompts. • To change your device's visibility setting, tap SETTINGS > Device visibility, and then select an option. • If the desired device does not appear in the list, tap REFRESH. Share Content Share content with a connected device. 1. Swipe down on the Status bar to display the Notification panel. 2. Tap a device from the list of detected devices. 3. Tap Share content and select a media category. 4. Follow the prompts to send content to the connected device. Know Your Device 14 Notification Panel















