Samsung SM-T670 User Manual - Page 48
Category Options, Selected File and Folder Options, Delete files or folders.
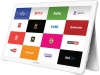 |
View all Samsung SM-T670 manuals
Add to My Manuals
Save this manual to your list of manuals |
Page 48 highlights
Category Options 1. From a Home screen, tap Apps > My Files. 2. Tap a category to view the relevant files or folders. 3. After tapping on a category, the following options are available: • SEARCH: Search for a file in the selected category. • VIEW AS: Change the appearance of the files or folders. • MORE: Tap for the following options: -- Edit: Select files or folders. -- Share: Select files to share. -- Create folder: Create a new folder (Local storage). -- Add shortcut: Add a shortcut folder to the main My Files screen. -- Sort by: Change the sort order of the files. -- Show/Conceal hidden files: Show or conceal hidden files. Selected File and Folder Options 1. From a Home screen, tap Apps > My Files. 2. Tap a category to view the relevant files or folders. 3. Tap MORE > Edit, select a file or folder, and then use one of these functions: • DELETE: Delete files or folders. • MOVE: Move files or folders to another folder. • MORE: Select one of the following options: -- Copy: Copy files or folders to another folder. -- Rename: Rename a file or folder. This option only appears when just one file or folder is selected. -- Add shortcut on Home screen: Add a shortcut the Home screen. -- Compress: Create a zip folder containing the selected files. This option only appears in Local Storage categories. A selected zip folder has the additional options of Extract and Extract to current folder. -- Details: View details of the selected file(s) or folder(s). Applications 44 My Files















