Samsung SM-T670 User Manual - Page 33
Take Pictures, Camera Settings, to configure settings
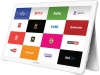 |
View all Samsung SM-T670 manuals
Add to My Manuals
Save this manual to your list of manuals |
Page 33 highlights
Take Pictures Take pictures with your device's front or back camera, or combine shots with Dual mode. 1. From a Home screen, tap Apps > Camera. 2. Use the display screen as a viewfinder to compose your shot by aiming the camera at the subject. While composing your picture, use the available options or these gestures: • Touch the screen with two fingers and pinch or spread them on the screen to zoom in and out. • Tap the screen to focus on the area you touched. • If desired, before taking the photo, you can tap icons to access various camera options and settings. You can also touch the screen to move the focus field to the area you touch. 3. Tap Capture to take the picture. Note: You can also press the Volume key up or down to take a picture. This is the default action of the Volume key. You can also set the Volume key to act as the video record key or as a zoom key. Camera Settings 1. From a Home screen, tap Apps > Camera. 2. Quick settings are listed across one side of the camera view finder. Available options vary depending on the camera or recording mode used. Default settings include: • Picture size: Select a resolution. Use higher resolution for higher quality. Higher resolution pictures take up more memory. • Beauty: Take a picture with lightened faces for gentler images. • Timer: Take time-delayed pictures or videos. • Effect: Add special graphical effects. 3. Tap Settings to configure settings for Camera. Available options vary depending on the camera/recording mode used. • Video size: Select a resolution. Use higher resolution for higher quality. Higher resolution videos take up more memory. • Gesture control: Detect palm and automatically take a picture two seconds later. • Save pictures as previewed: Save the self‑portrait or self‑recording as seen on the preview screen. • Grid lines: Display viewfinder grid lines to help composition when selecting subjects. • Location tags: Attach a GPS location tag to the picture. • Review pictures: Set to show pictures after taking them. • Storage location: Choose to store your photos to your device, or optional memory card. • Reset settings: Reset the camera settings. Applications 29 Camera















