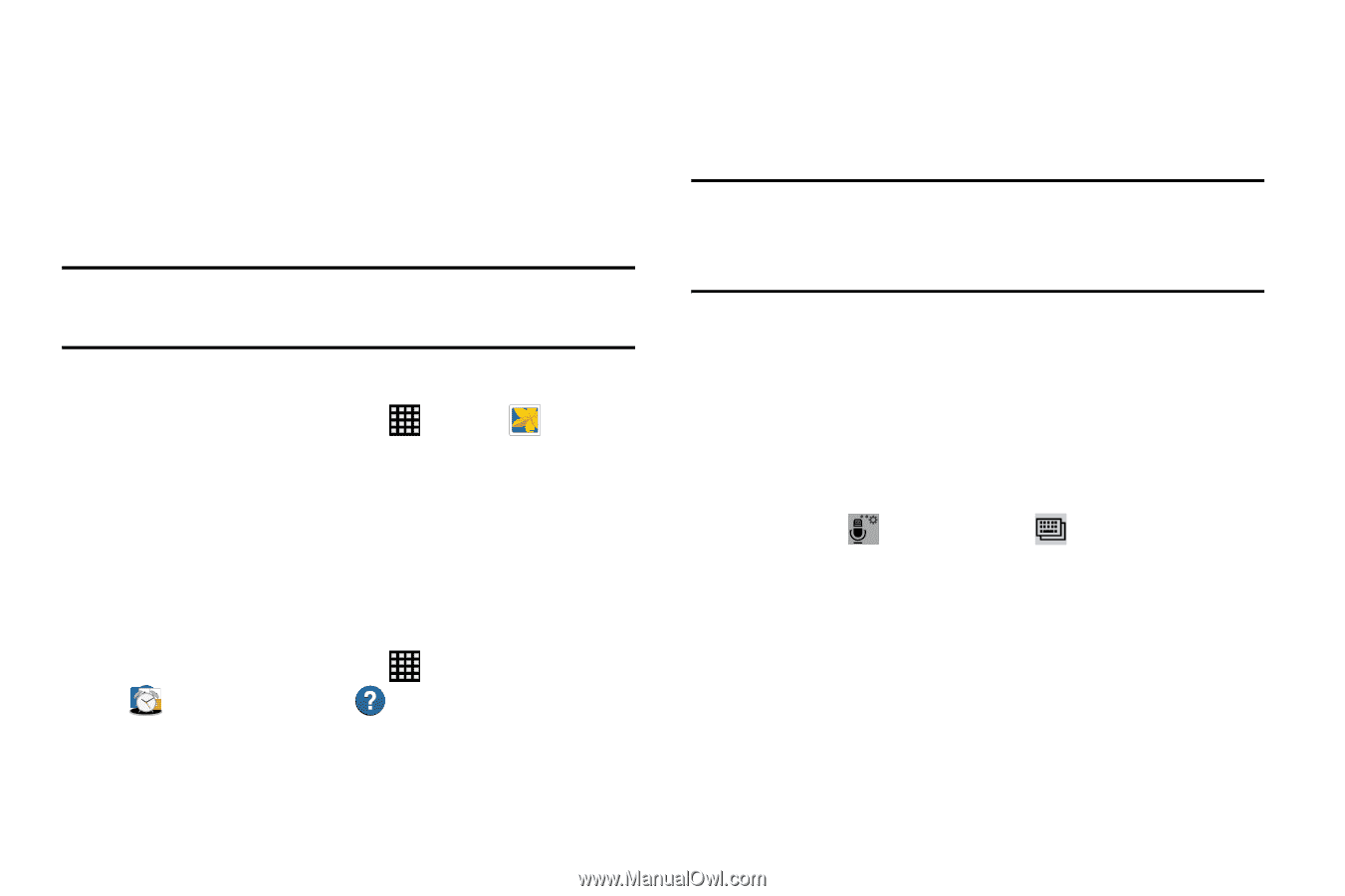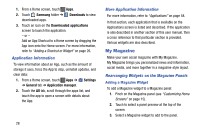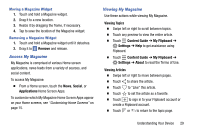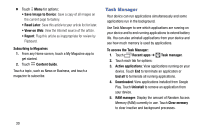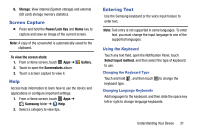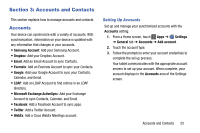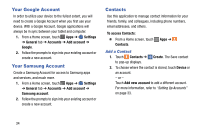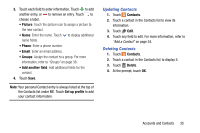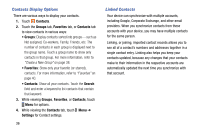Samsung SM-T900 User Manual Generic Wireless Sm-t900 Galaxy Tab Pro Kit Kat En - Page 35
Screen Capture, Help, Entering Text, Using the Keyboard
 |
View all Samsung SM-T900 manuals
Add to My Manuals
Save this manual to your list of manuals |
Page 35 highlights
6. Storage: View internal (System storage) and external (SD card) storage memory statistics. Screen Capture Ⅲ Press and hold the Power/Lock Key and Home key to capture and save an image of the current screen. Note: A copy of the screenshot is automatically saved to the clipboard. To view the screen shots: 1. From a Home screen, touch Apps ➔ 2. Touch to open the Screenshots album. 3. Touch a screen capture to view it. Gallery. Help Access help information to learn how to use the device and applications or configure important settings. 1. From a Home screen, touch Apps ➔ Samsung folder ➔ Help. 2. Select a category to view tips. Entering Text Use the Samsung keyboard or the voice input feature to enter text. Note: Text entry is not supported in some languages. To enter text, you must change the input language to one of the supported languages. Using the Keyboard Touch any text field, open the Notification Panel, touch Select input method, and then select the type of keyboard to use. Changing the Keyboard Type Touch and hold , and then touch to change the keyboard type. Changing Language Keyboards Add languages to the keyboard, and then slide the space key left or right to change language keyboards. Understanding Your Device 31