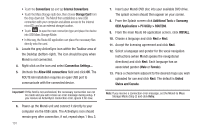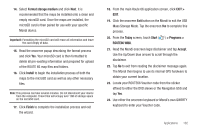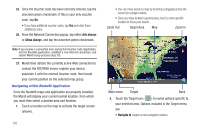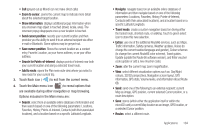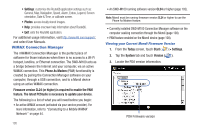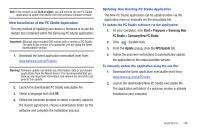Samsung SWD-M100 User Manual (user Manual) (ver.f7) (English) - Page 104
OEM Applications > PC Utility > ROUTE66, Additional Tools > Samsung
 |
View all Samsung SWD-M100 manuals
Add to My Manuals
Save this manual to your list of manuals |
Page 104 highlights
• Touch the Connections tab and tap External Connections. • Touch the Mass Storage radio box, then choose Storage Card from the drop-down list. The Mondi then establishes a new USB connection with your computer and allows access to the internal microSD card as an external storage location. • Touch ok to save the new connection type and place the device into USB Mass Storage Mode. • In this way, the Route 66 application can place the necessary files directly onto the card. 3. Locate the grey ActiveSync icon within the Taskbar area of the Desktop (bottom-right). The icon should be grey when Mondi is not connected. 4. Right-click on the icon and select Connection Settings.... 5. Uncheck the Allow USB connections field and click OK. The ROUTE 66 installation requires an open USB port to communicate with the connected device. Important!: If this field is not unchecked, the necessary connection can not be made and you will receive an error message during setup. If you receive an ActiveSync connection error, ignore it for now. 6. Power-up the Mondi unit and connect it directly to your computer via the USB cable. The ActiveSync icon should remain grey after connection, if not, repeat steps 1 thru 3. 101 7. Insert your Mondi DVD disc into your available DVD drive. The splash screen should then appear on your screen. 8. From the Splash screen click Additional Tools > Samsung OEM Applications > PC Utility > ROUTE66. 9. From the main Route 66 application screen, click INSTALL. 10. Choose a language and click Next > Next. 11. Accept the licensing agreement and click Next. 12. Select a language and gender for the vocal navigation instructions (when Mondi speaks the navigational directions) and click Next. Each language has an associated gender (Male or Female). 13. Place a checkmark adjacent to the desired maps you wish uploaded for use and click Next. The default is United States and Canada. Note: If you receive a connection error message, set the Mondi to Mass Storage Mode (Step 2) and click Retry.