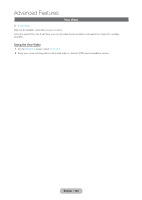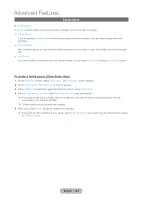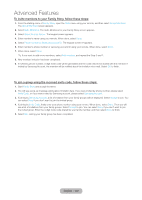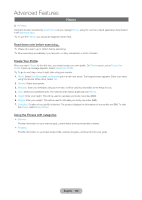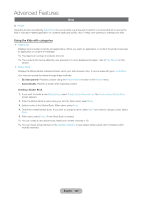Samsung T27B750ND User Manual Ver.1.0 (English) - Page 108
Browse All, Samsung Apps, Videos, Games, Stories, Family Story, Playground, Parents, My Choice
 |
View all Samsung T27B750ND manuals
Add to My Manuals
Save this manual to your list of manuals |
Page 108 highlights
Advanced Features •• Browse All Displays the kids or education-related applications list and all contents list. ✎✎When you select an application or contents, if the application or contents were not installed to the product, the product displays the corresponding download screen in the Samsung Apps screen. To use the Browse All, follow these steps: 1. On the Browse All screen, select a character you wish. The selected character screen appears. 2. Select a contents you want play. Videos: Displays the video contents of the corresponding character. Games: Displays the game contents of the corresponding character. Stories: Displays the e-book contents of the corresponding character. 3. The detailed information screen of the selected contents appears. You can play the contents, share with your Family Story, add to Playground, and give a rating. ✎✎If you were purchased already, you can play the contents. If you are not purchased, you can download the contents in the Samsung Apps. •• Parents Lets you can edit the Playground, give stickers to your kids, check a usage time, and set to alarm. My Choice You can add or delete the contents in the Playground. The Playground displays the added contents only. To add or delete the contents in the Playground, follow these steps: 1. On the Parents screen, select My Choice. The My Choice screen appears. 2. Select contents you want to add or delete in the list. A pop-up message appears. 3. Select Yes. 4. The selected contents will be added or deleted. Present Sticker When your kids did a good job today, you can present a sticker to your kids. To present a sticker to your kids, follow these steps: 1. On the Parents screen, select Present Sticker. The Present Sticker screen appears. 2. Select a sticker you want to present. A pop-up message appears. 3. Select Yes. 4. Select a sticker book you want to present, and then select Present. ✎✎If you want to check a sticker book, select Check Now. You can check the sticker in the selected sticker book. 5. The selected sticker will be presented to your kids. English - 108