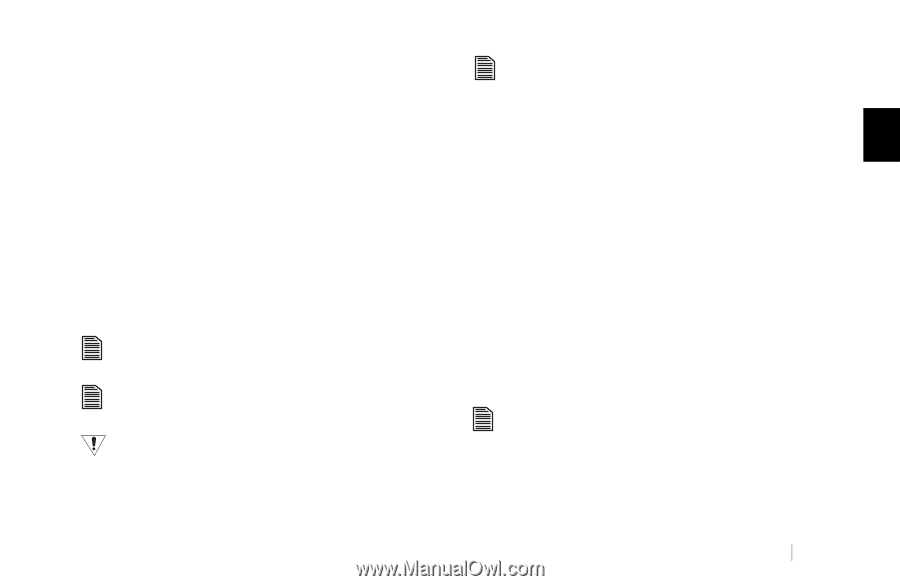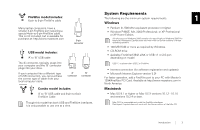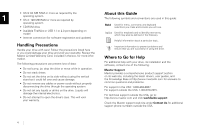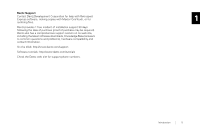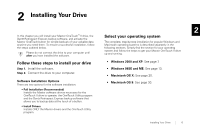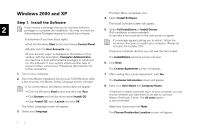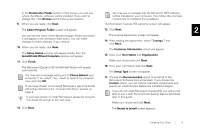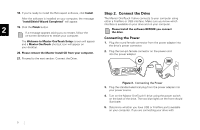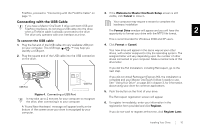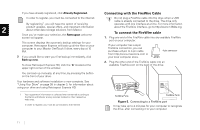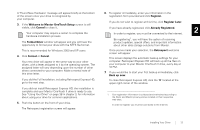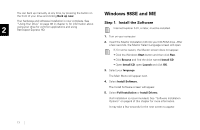Seagate OneTouch II OneTouch II Installation Guide - Page 10
The Retrospect Express HD Installshield Wizard will appear - software for windows 7
 |
View all Seagate OneTouch II manuals
Add to My Manuals
Save this manual to your list of manuals |
Page 10 highlights
In the Destination Folder section of the screen, you can see where the Maxtor software will be installed. If you wish to change this, click Browse and choose a new location. You may see a message that the Microsoft .NET software will be installed on your computer. If so, follow the onscreen instructions to complete the installation. 9. When you are ready, click Next. The Retrospect Express HD welcome screen will appear. The Select Program Folder screen will appear. 13. Click Next. 2 You can see the name of the Maxtor program folder and where it will appear in the Windows Start menu. You can make changes to these settings, if you need to. 10. When you are ready, click Next. The License Agreement screen will appear. 14. After reading the agreement, select "I accept.." and click Next. The Customer Information screen will appear. The Setup Status window will appear briefly, then the InstallShield Wizard Complete window will appear. 15. Enter your User Name and Organization. 11. Click Finish. Make your choice and click Next. The Retrospect Express HD Installshield Wizard will appear automatically. You may see a message asking you to Please Reboot your computer. If so, select: 'Yes, I want to restart my computer now' and click OK. If you have chosen not to install Retrospect, eject the Install CD and go directly to the "Connect the Drive" section on page 9. If you have chosen to install Retrospect, please do not eject the Install CD and go to the next step. 16. Fill in your information and click Next. The Setup Type screen will appear. 17. Choose the Recommended option to install all of the Retrospect Software (recommended). If you choose the Custom option, you will choose individual components and specify an install location before the installation begins. If you do not install Retrospect ExpressHD, you will not be able to use it with the OneTouch backup feature described later in this guide. Make your choice and click Next. 12. Click Next. The Ready to Install screen appears. Installing Your Drive 8