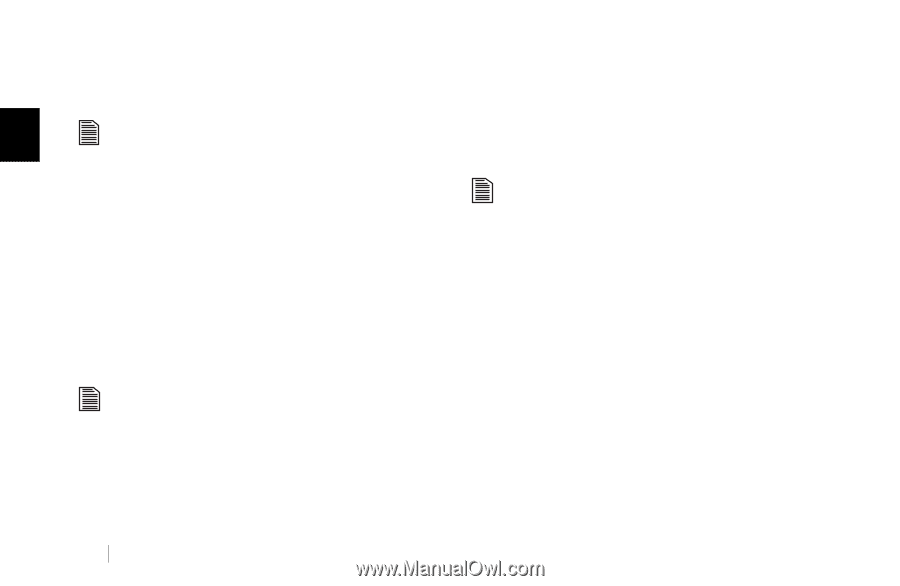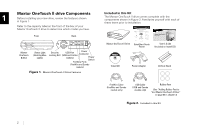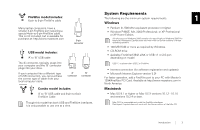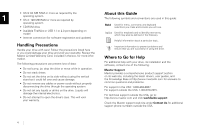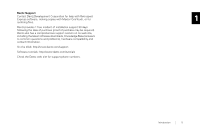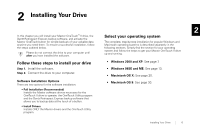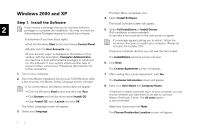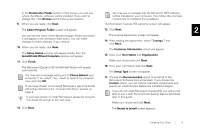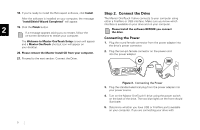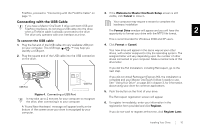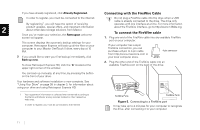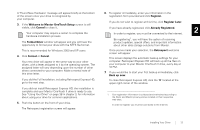Seagate OneTouch II OneTouch II Installation Guide - Page 9
Step 1., ll the Softw - drivers
 |
View all Seagate OneTouch II manuals
Add to My Manuals
Save this manual to your list of manuals |
Page 9 highlights
Windows 2000 and XP The Main Menu will appear next. 4. Select Install Software. Step 1. Install the Software The Install Software screen will appear. 2 If you receive a message that you do not have sufficient privileges to complete the installation, You may not have the Administrative Privileges required to install the software. 5. Select Full Installation or Install Drivers. (Full Installation is recommended.) It may take a few seconds for the next screen to appear. To determine if you have these rights: •Click the Windows Start button and choose Control Panel. •Double click the User Accounts icon. •If your account Logon is displayed at the bottom of this window with the description: Computer Administrator, you have the correct administrative privileges to install and run this software. If your system shows another type of account status, contact your IT/Systems Administrator for further assistance. If a message appears asking you to restart, follow the on-screen directions to restart your computer. (Please do not eject the Installer CD.) Once your computer restarts, you will see the next screen. The InstallShield welcome screen will open. 6. Click Next. The License Agreement screen will appear. 1. Turn on your computer. 7. After reading the License Agreement, click Yes. 2. Insert the Maxtor Installation CD into your CD-ROM drive. After a few seconds, the Maxtor Select Language screen will open. If, for some reason, the Maxtor screen does not appear: The Customer Information screen will appear. 8. Enter your User Name and Company Name. • Click the Windows Start button and then click Run. • Click Browse and find the drive named Install CD • Open Install CD, open Launch and click OK. If there are multiple users that log in to your computer, you can choose whether you want them to be able to use your Maxtor OneTouch II drive. The all users option is recommended. The Select Language screen will appear. Make your choice and click Next. 3. Select your language. The Choose Destination Location screen will appear. 7