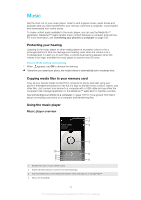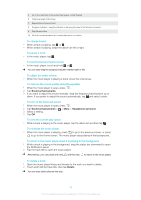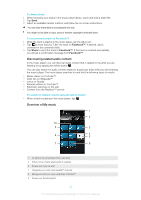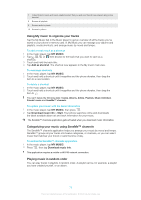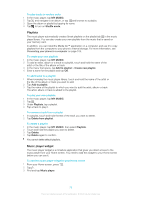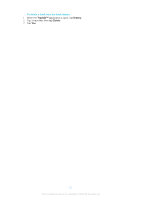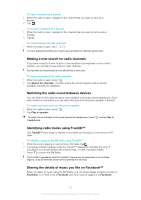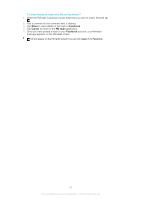Sony Ericsson Xperia J User Guide - Page 79
Playlists, Music player widget, MY MUSIC, Shuffle mode, Add to playlist, Create new playlist
 |
View all Sony Ericsson Xperia J manuals
Add to My Manuals
Save this manual to your list of manuals |
Page 79 highlights
To play tracks in random order 1 In the music player, tap MY MUSIC. 2 Tap and navigate to an album, or tap and browse to a playlist. 3 Open the album or playlist by tapping its name. 4 Tap to turn on Shuffle mode. Playlists The music player automatically creates Smart playlists on the playlist tab in the music player library. You can also create your own playlists from the music that is saved on your memory card. In addition, you can install the Media Go™ application on a computer, and use it to copy playlists from the computer to your phone's internal storage. For more information, see Connecting your phone to a computer on page 105. To create your own playlists 1 In the music player, tap MY MUSIC. 2 To add an artist, album or a track to a playlist, touch and hold the name of the artist or the title of the album or track. 3 In the menu that opens, tap Add to playlist > Create new playlist. 4 Enter a name for the playlist and tap OK. To add tracks to a playlist 1 When browsing the music player library, touch and hold the name of the artist or the title of the album or track you want to add. 2 Tap Add to playlist. 3 Tap the name of the playlist to which you want to add the artist, album or track. The artist, album or track is added to the playlist. To play your own playlists 1 In the music player, tap MY MUSIC. 2 Tap . 3 Under Playlists, tap a playlist. 4 Tap a track to play it. To remove a track from a playlist 1 In a playlist, touch and hold the title of the track you want to delete. 2 Tap Delete from playlist. To delete a playlist 1 In the music player, tap MY MUSIC, then select Playlists. 2 Touch and hold the playlist you want to delete. 3 Tap Delete. 4 Tap Delete again to confirm. You cannot delete default playlists. Music player widget The music player widget is a miniature application that gives you direct access to the music player from your Home screen. You need to add this widget to your Home screen before you can use it. To add the music player widget to your Home screen 1 From your Home screen, press . 2 Tap . 3 Find and tap Music player. 79 This is an Internet version of this publication. © Print only for private use.